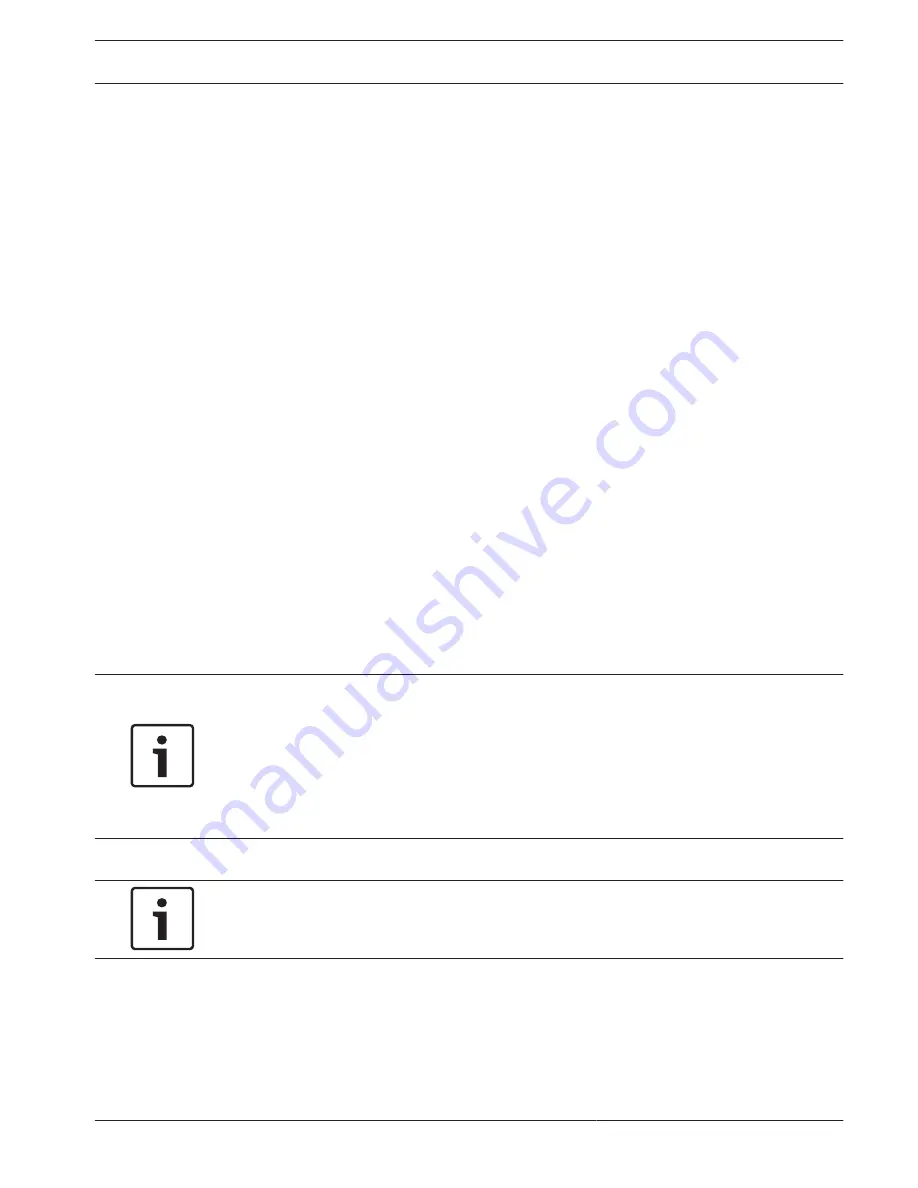
Configuration
System Configuration
Downloading
To download the software to a CCU, do the following:
1.
Install the download and license tool on a PC (the download and license tool is on the
DVD).
2.
Connect all central equipment with an optical network connector to the CCU. Be aware of
ground-loop settings (refer to DCN-CCU2 and DCN-CCUB2 Central Control Units, page 14.)
3.
Connect the CCU to the PC.
4.
Power-up the CCU and all other central equipment.
5.
Select: Download CCU.
6.
Select: Download optical devices.
To download the software to a multi-CCU, do the following:
1.
Install the download and license tool on a PC (the download and license tool is on the
DVD).
2.
Connect all central equipment to the master CCU except for the slave CCU.
3.
Connect the master CCU to the PC.
4.
Select: Download CCU.
5.
Select: Download optical devices.
6.
Power off the master CCU and the optical devices.
7.
Connect the CCUs, one at a time, to the PC.
8.
Select: Download CCU.
9.
Power off the CCUs, one at a time.
Notice!
The Download and License Tool can be used for upgrading. When “Download Optical
devices” is selected, all applicable devices connected to the optical network will be
upgraded. In case the DCN-WAP is connected, it will take more than 50 minutes to upgrade
the DCN-WAP. Bypass: In case the DCN-WAP does not need to be upgraded, do not connect
the DCN-WAP when selecting “Download Optical devices”. This is normal system behavior; it
is mentioned here to remind the user.
Notice!
For the system to work correctly, all software and firmware of the central equipment and PC
must be of the same release.
7
7.1
7.1.1
Conference System
Configuration | en 177
Bosch Security Systems B.V.
Operation Manual
2013.11 | V2.0 | DCN-NG_OM_V4.x
Summary of Contents for DCN Next Generation
Page 1: ...Conference System DCN Next Generation en Operation Manual ...
Page 2: ......
Page 288: ......
Page 289: ......






























