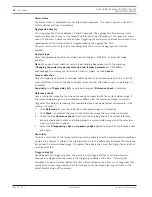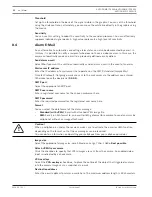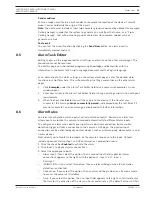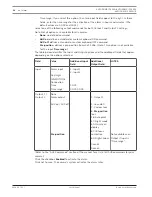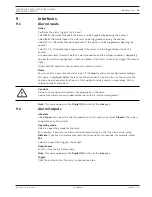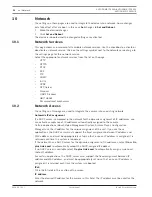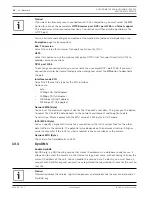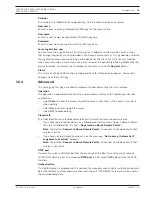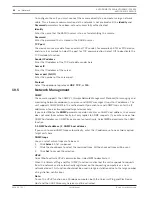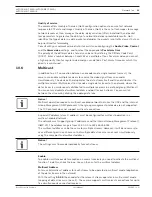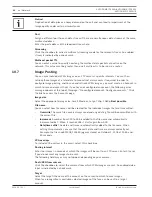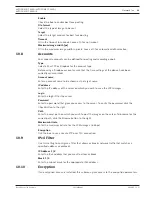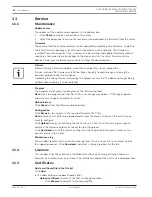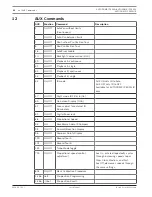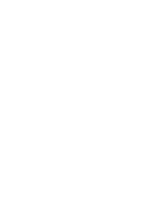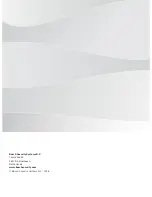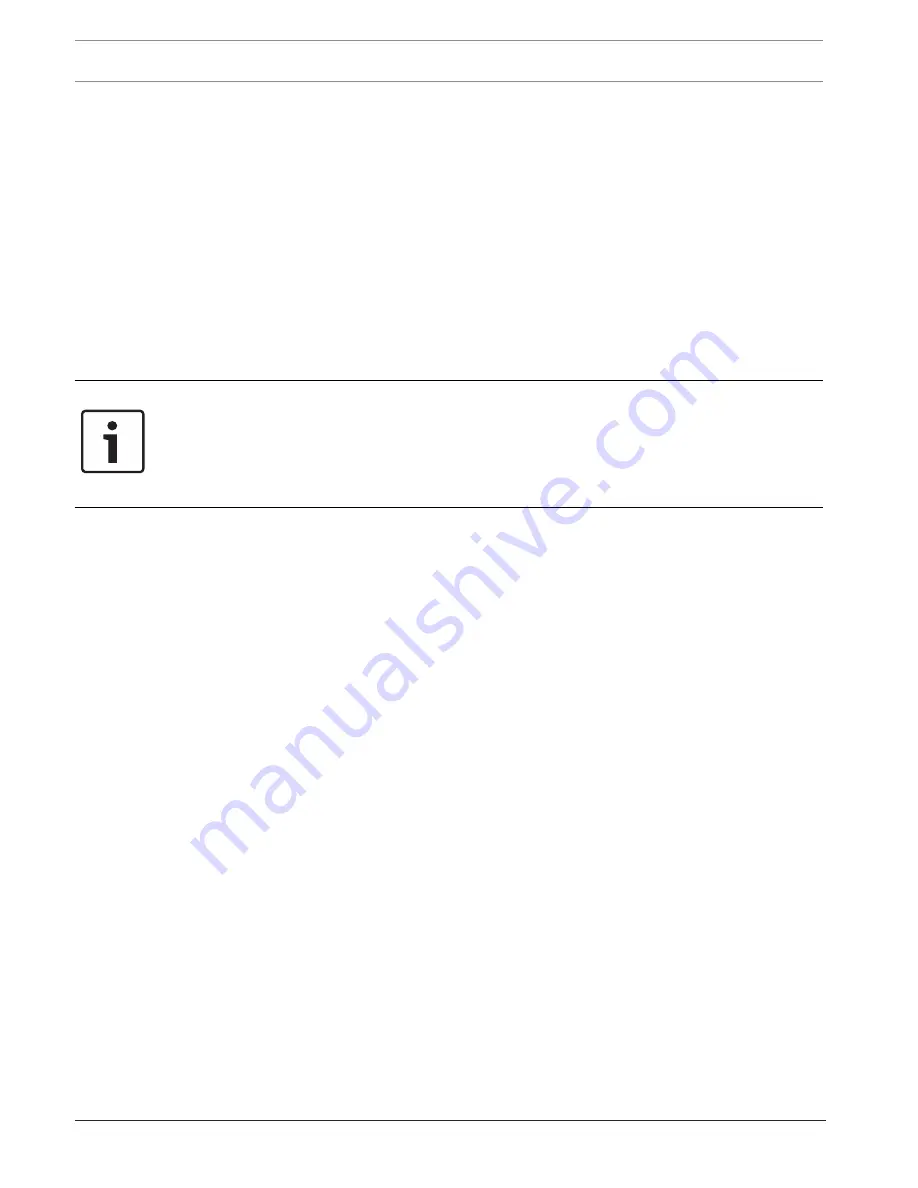
64
en | Service
AUTODOME IP 4000i/AUTODOME IP 5000i/
AUTODOME IP 5000i IR
2018.05 | 1.1 |
User Manual
Bosch Security Systems
11
Service
11.1
Maintenance
Update server
The address of the update server appears in the address box.
1.
Click
Check
to make a connection to this server.
2.
Select the appropriate version for your camera to download the firmware from the server.
Firmware
The camera functions and parameters can be updated by uploading new firmware. To do this,
the latest firmware package is transferred to the device via the network. The firmware is
installed there automatically. Thus, a camera can be serviced and updated remotely without
requiring a technician to make changes to the device on site. The latest firmware can be
obtained from your customer service center or from the download area.
Notice!
Before starting a firmware update, make sure to select the correct upload file.
Do not interrupt the firmware installation. Even changing to another page or closing the
browser window leads to interruption.
Uploading the wrong files or interrupting the upload can result in the device no longer being
addressable, requiring it to be replaced.
Progress
The progress bar displays the progress of the firmware upload.
Note:
Once the progress bar reaches 100%, a reset page may appear. If this page appears,
allow the reset page to complete its action.
Upload history
Click
Show
to view the firmware upload history.
Configuration
Click
Browse...
to navigate to the required firmware file (*.fw).
Note:
Ensure that the file to be loaded comes from the same unit type as the unit that you
want to configure.
Click
Upload
to begin transferring the file to the unit. Click OK to the warning message to
continue the firmware upload, or Cancel to stop the upload.
Click
Download
to save the camera settings to a file to upload to the same camera or to a
similar camera in the future.
Maintenance log
You can download an internal maintenance log from the unit to send it to Customer Service
for support purposes. Click
Download
and select a storage location for the file.
11.2
Licenses
This window is for the activation of additional functions by entering activation codes. An
overview of installed licenses is shown. The installation code of the unit is also displayed here.
11.3
Certificates
Add a certificate/file to the file list
Click
Add
.
In the Add certificate window choose either:
–
Upload certificate
to select a file that is already available:
–
Click
Browse
to navigate to the required file.