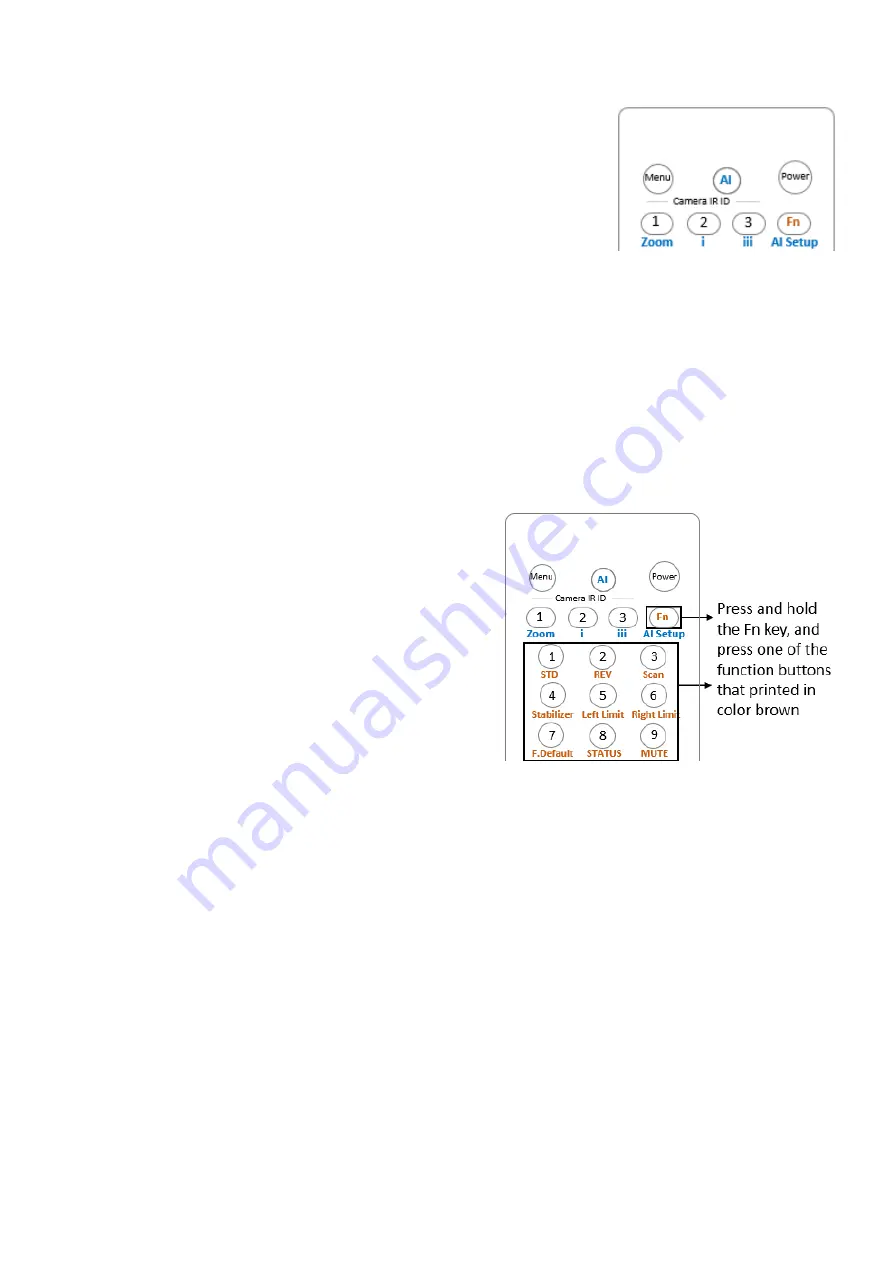
35
AI Feature Mode
This IR Remote Controller can be used for BOLIN AI (Auto Framing/Auto
Tracking) camera, we can set this IR controller to AI mode, to set up AI
feature quickly.
AI Button
:
Press AI button, the IR controller will switch to AI mode.
Zoom
:
AI Feature, it is available when AI button is pressed. Adjust the zoom position
of the person within the image, for example Close Up, Half-Body, Full-Body.
i
: AI feature
Single target mode, use this mode when there is only one person as a tracking target in the camera image.
iii
: AI feature
Multi-target mode, use this mode when there are more than one person as a tracking target in the camera
image.
AI Setup
:
Press it to bring up AI setting menu.
Fn Mode Key
Press and hold the Fn key, then press one of the function buttons that printed in color brown to have extra
feature settings.
REV:
To face the camera toward the opposite direction, press and
hold the Fn key, then press 2 (REV) button.
STD
:
To reset the setting that configured in REV step, press and
hold the Fn key, then press 1 (STD) button.
Scan:
To set the camera in scan mode, press and hold the Fn key,
then press 3 (Scan) button. Press one more time to stop the
scanning.
NOTE: If set Left limit / Right Limit, auto scanning will run
within the limit position range.
Left Limit:
To set the leftmost position that the camera can pan to.
Use the arrow keys to turn the camera to the leftmost position you want to set, press and hold the Fn key, then
press 5 (Left Limit) button and hold for 1 second, the left limit position has been set. When the camera is turned
to the left and reach the left limit position, the camera will stop.
Press and hold Fn key, then press 5 (Left Limit) and hold for 3 seconds, the left limit position will be deleted.
Right Limit:
To set the rightmost position that the camera can pan to.
Use the arrow keys to turn the camera to the rightmost position you want to set, press and hold the Fn key,
then press 6 (Right Limit) button and hold for 1 second, the right limit position has been set. When the camera
is turned to the right and reach the right limit position, the camera will stop.
Press and hold Fn key, then press 6 (Right Limit) and hold for 3 seconds, the right limit position will be deleted.
NOTE:
When the HOME position or the preset position set is not within the Left Limit / Right Limit range, the remote
controller operate HOME position or preset call command is invalid.
F.Default:
To restore the camera to factory settings, press and hold Fn key, then press 7 (F.Default) button.
STATUS
To pull out the camera Status menu, press and hold Fn key, then press 8 (Status) button.
MUTE
To enable or disable the audio signal from the SDI/HDMI output, press and hold Fn key, then press 9 (Mute)
button to enable, press one more time to disable the mute.
Resolution:
To change the video resolution, press and hold Fn key, then press the Resolution button to populate a menu
where you can switch resolutions.




















