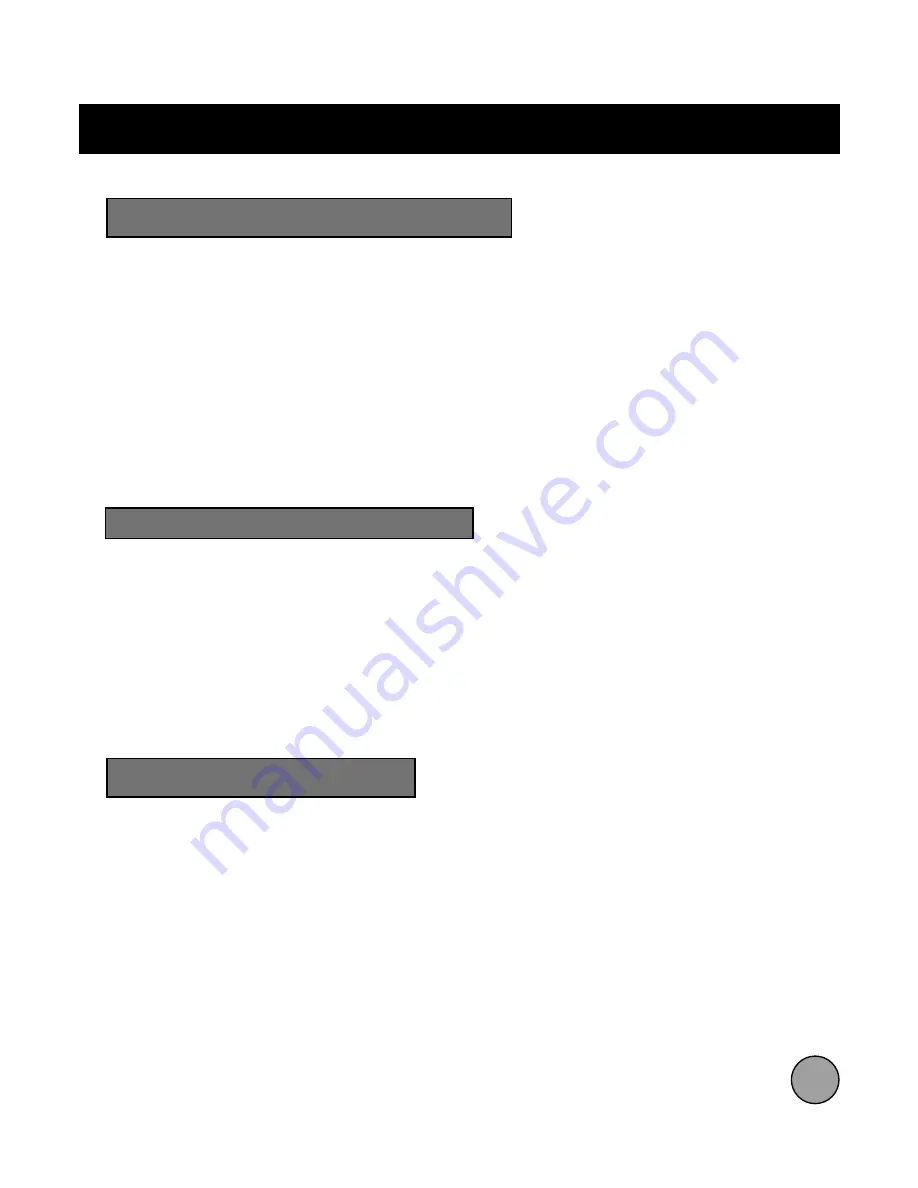
!
Adjusting the White Balance
Image Adjustments
The ProScope Mobile has an adjustable White Balance. This adjustment is very subtle but can slightly
improve the color balance of the viewed subject. To adjust the white balance, follow these steps.
1. Power ON the ProScope Mobile and turn on the LEDs.
2. Launch the AirMicro app.
3. Press the ProScope lens in touch view to a white sheet of paper.
4. Press and hold the Camera Button until the LED indicator begins flashing. Release the Camera Button
after the desired white balance is achieved. The white balance setting is now stored even when the Power
Switch is turned OFF.
Note - if the Camera Button function is ON in the AirMicro app, a picture will be captured before white balance
adjustment will begin.
Changing the Camera Resolution
Initializing Factory Settings
The default resolution of the ProScope Mobile is QVGA (320X240) but can be changed to VGA (640X480).
To toggle between QVGA and VGA, do the following...
With the main Power Switch in the OFF position, press and hold the Camera Button while turning the
Power Switch ON. As soon as you see the LED indicator flash, press the Camera Button again to switch
between QVGA and VGA resolutions.
If the LED indicator quickly flashes once before turning solid, you'll know you have selected QVGA, or if it
flashes twice you'll know you have selected VGA.
Note - selecting VGA resolution will result in a slower frame rate but a higher resolution image.
With the main Power Switch in the OFF position, press and hold the Camera Button while turning the
Power Switch ON. Keep holding the Camera Button for several seconds until the LED indicator flashes for
several seconds and then turns solid, then release. The factory settings have been reset.
Note - White Balance and camera resolution are the only parameters that get reset. These two parameters can also
be easily changed in standard operation of the ProScope Mobile camera.
8












