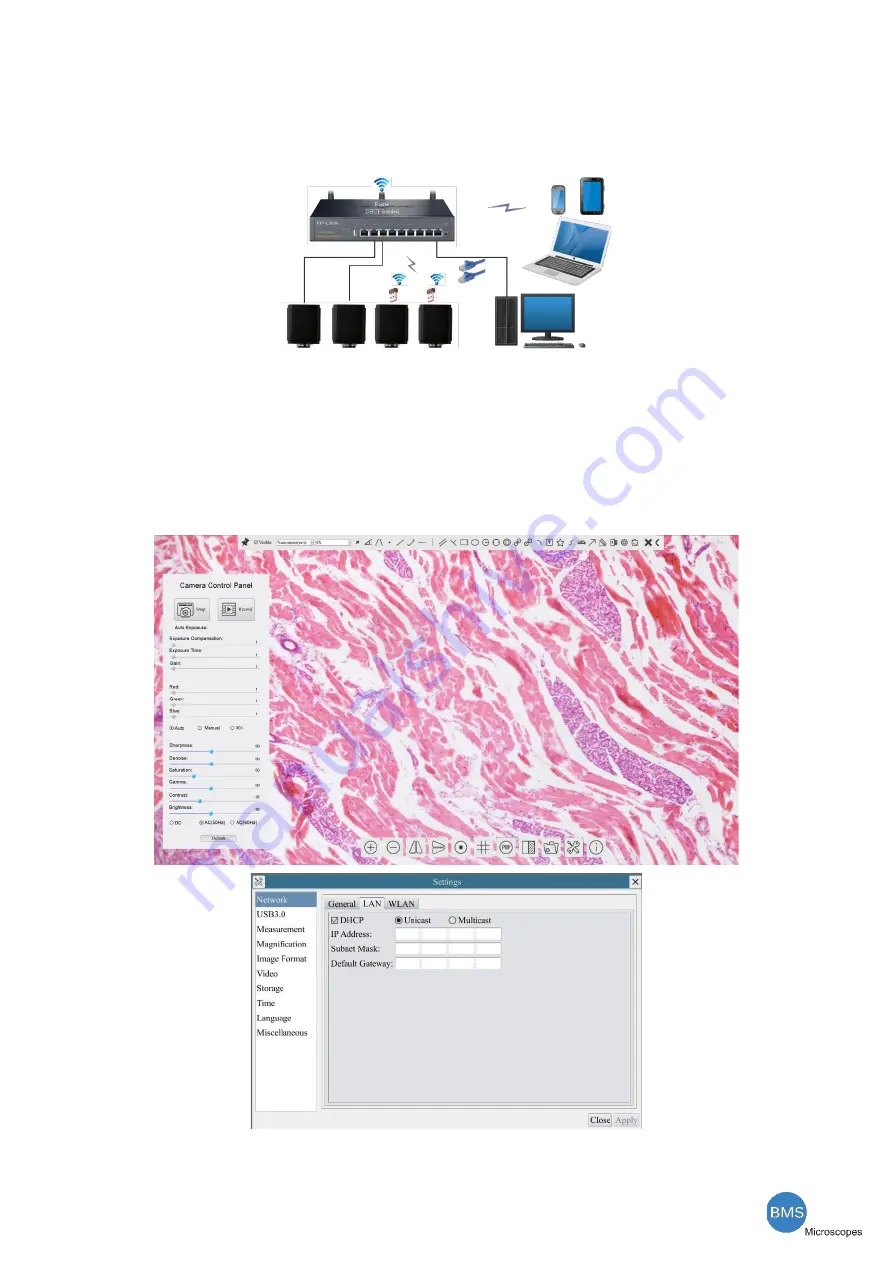
The HDMI 4K Series Camera Help Manual
10
/
29
7.5
Connecting multi
-
cameras to the router through the LAN port/WLAN STA mode for the network
application
In LAN/WLAN STA mode, the camera connects to router by LAN port/WLAN STA mode. If a router with
LAN/WLAN capability is used, users could connect the router with Ethernet cable/WLAN and control the camera.
Figure 7
-
6 Multi HDMI 4K Cameras Connecting to the Router through the LAN Port/WLAN Style
⚫
The connection and configuration are just the same as in Sec.7.1 or Sec. 7.4. But here, users need to
check
DHCP
. If
Multicast
is disabled or is not supported, users should only select
Unicast
. If
Multicast
is
supported by the network, users could select
Multicast
to achieve a better performance, especially in the
case that multi
-
users connecting to the same camera. In addition, please guarantee that the broadcasting
function is enabled in the network.
Active HDMI 4K camera recognized by the
BMS_pix3
software or the
BMS_pix3 App
and they are displayed as
a camera list or thumbnail in the software or app.
⚫
Or start the camera according to Sec. 7.1. After the camera is running, moving the mouse to the













































