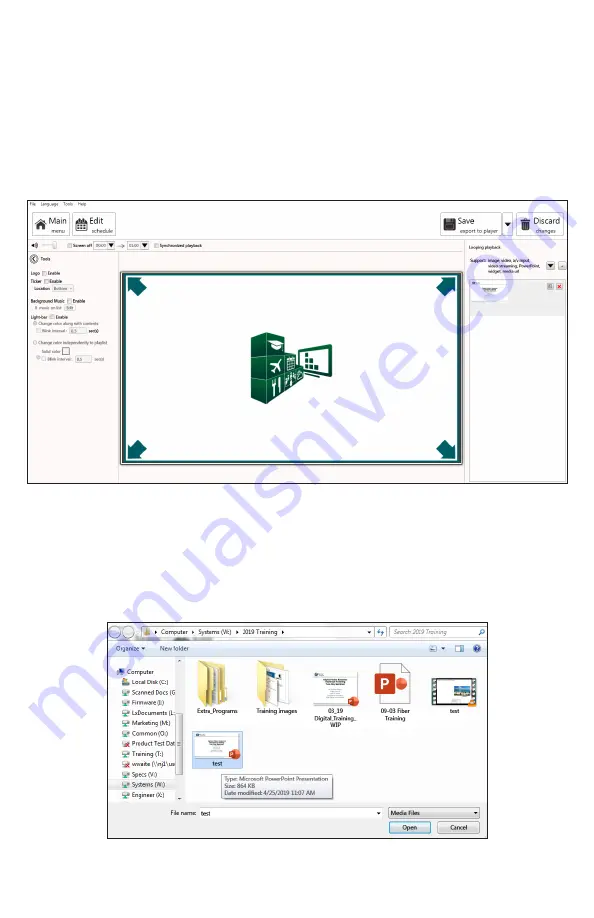
10
MPHDE-50
Quick Start Guide
UPLOADING CONTENT
(CONTINUED)
Click the large center section so it is highlighted. The main method of uploading
content is by clicking the “
+
” button on the top right side of the right pane.
Next, navigate your computer to the location of the content you want to upload.
Now the program shows the main area where content is placed, to be formatted
properly prior to uploading to the media player.






























