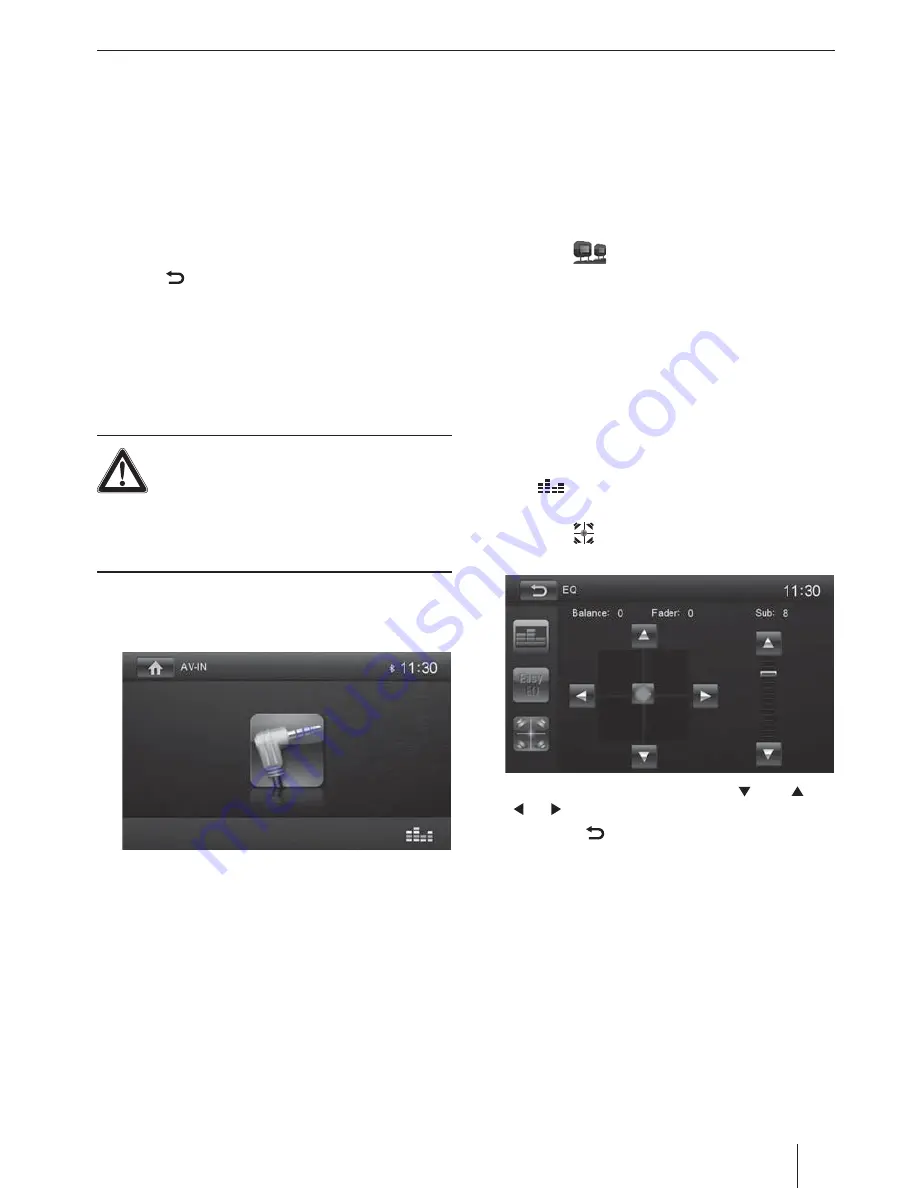
13
Auto answer
– If "Auto Answer" is activated, incom-
ing phone calls are automatically answered.
Microphone
– Select the microphone to be used for
the hands-free system via Bluetooth®.
Pairing code
– Many Bluetooth® devices request the
pairing code before establishing the connection. You
can defi ne it here.
Phone book sync
– To be able to access the phone
book of a connected telephone, you must fi rst syn-
chronise it via this menu entry.
쏅
Press
[
]
to exit the options menu.
External audio/video sources
AV-IN socket
This device features an external AV input for audio and
video playback. The AV-IN socket is located under the
cover at the front of the device.
Danger!
Increased risk of injury from connector.
In case of an accident, the protruding connec-
tor in the AV-IN socket may cause injuries. The use of
straight plugs or adapters leads to an increased risk of
injury.
쏅
Start the AV-IN mode with the button
[
AV-IN
]
.
The display shows the audio or video playback of the
AV source.
Video input
This device features a video input at the rear of the device
for connecting a camera that is available as an option. If a
camera is connected, you can display the camera image.
쏅
In the main menu, press the
[
Camera
]
button.
External monitor
This device features an output for connecting an external
monitor for the rear area of the vehicle (see Connection
diagram at the end of these instructions).
쏅
Select the desired source via the main menu and
start the fi lm playback.
The fi lm is displayed on the monitor of the device.
쏅
Call up the main menu.
쏅
Press the
[
]
button.
The fi lm is also displayed on the external monitor.
Sound settings
Volume distribution (fader/balance)
You can adjust the volume distribution in the vehicle
for all sources.
쏅
In the main menu, press the
[
EQ
]
button.
- Or -
쏅
On the control bar of the current audio source, press
the
[
]
button.
The equalizer menu is displayed.
쏅
Press the
[
]
button.
The menu for fader and balance is displayed.
쏅
Adjust fader and balance with
[
]
/
[
]
or
[
]
/
[
]
.
쏅
Next, press
[
]
.
The setting is stored, the current source is displayed
again.
Bluetooth mode | External audio/video sources | External monitor | Sound settings


















