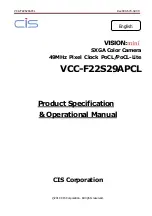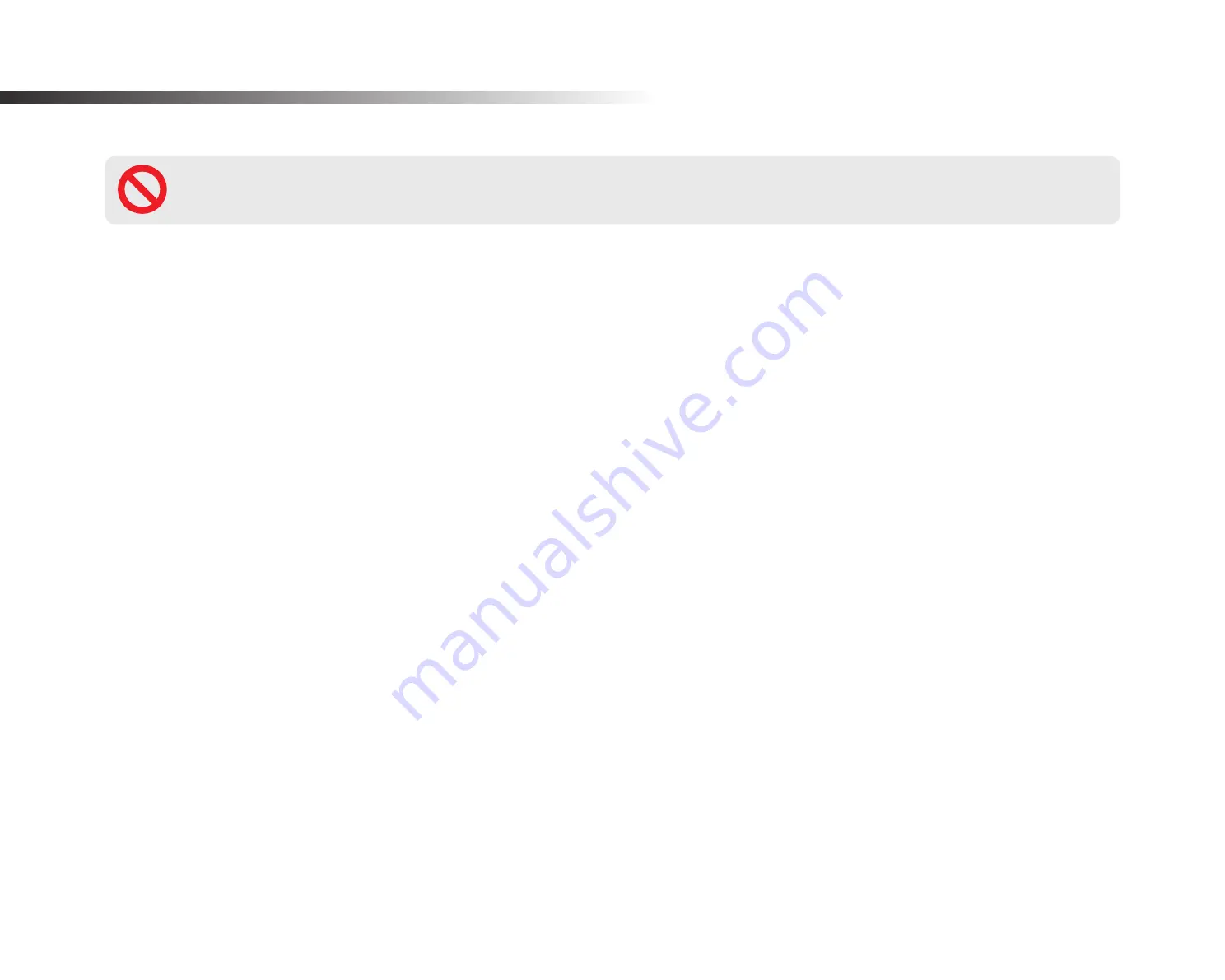
6
BLACKVUE
Important safety information
For user safety and to avoid property damage, read through this manual and follow these safety instructions to use the product correctly.
Failure to observe the following directions could result in death or property damage:
DANGER
y
Do not disassemble, repair, or modify the product yourself.
Doing so may cause fire, electric shock, or malfunction. For internal inspection and repair, contact the service center.
y
If any foreign matter gets inside the product, detach the power cord immediately.
Contact the service center for repair.
y
Do not adjust the product while driving.
Doing so may cause an accident. Stop or park your car in a safe place before installing and setting up the product.
y
Do not install the product in a location where the product can interfere with the driver's field of vision.
Doing so may cause an accident.
y
Do not use a damaged or modified power cord. Only use the cords provided by the manufacturer.
Damaged or modified power cords may cause an explosion, fire, or malfunction.
y
Do not operate the product with wet hands.
Doing so may cause electric shock.
y
Do not install the product in an environment with high humidity, or combustible gases or liquids.
Doing so may cause an explosion and/or fire.
Summary of Contents for DR590X Series
Page 1: ...ENGLISH DR590X 1CH Manual DR590W 2CH ...
Page 48: ...48 BLACKVUE Basic settings ...
Page 55: ...DR590X 1CH 55 ENGLISH Sensitivity settings ...
Page 64: ...64 BLACKVUE FW Language You can change the Firmware language of your dashcam ...
Page 89: ...DR590X 1CH 89 ENGLISH 4 Go back to the Firmware settings menu tap and tap Save ...
Page 97: ...Notes ...
Page 98: ...Notes ...
Page 99: ...Notes ...