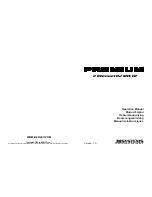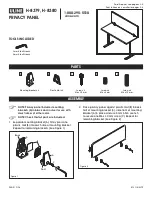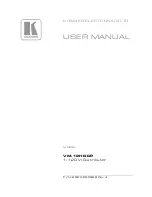Unlike regular matte sizing, which slightly reduces the overall size of the matte, the ‘matte
correct’ control selectively corrects only transitions which are not optimally corrected.
The ‘matte correct H size’ setting indicates the number of pixels within which the system will
analyze every transition. When the size is set to 0, no correction is applied.
Matte Correct Vertical Size
‘Matte correct V size’ analyzes all vertical matte transitions, based on the size selected in
number of lines, and applies the appropriate amount of correction to the vertical transitions
which need modification.
The ‘matte correct V size’ display indicates the number of lines within which the system will
analyze every transition. When the size is set to 0, no correction is applied.
Screen Sample
When Ultimatte creates the matte for the foreground, it automatically samples the backing color
in the foreground image to achieve the best matte. If varying shades remain visible in the matte,
you can set your Ultimatte to use single or dual sampling which can help achieve better results.
Single Sampling
Single sampling lets you manually select a single area of the foreground green screen with a
small box cursor. Ultimatte then assesses the color in that region and optimizes the sampling
of the backing color using that region.
To use single sampling:
1
Go to the screen sample settings in the ‘matte’ menu.
2
Click the wall cursor position button. Your view will change to the foreground input and
a small box cursor will appear on the screen.
3
Adjust the cursor horizontal and vertical position using the control knobs to move the
cursor to a spot on the wall near important detail. This can often be hair. Be sure to
avoid areas that contain detail that you want to retain.
4
Click the ‘sample wall’ button to save these screen values as your new reference.
Your view will switch back to the monitor out setting you were last using.
Dual Sampling
Depending on the lighting conditions and your green screen, the floor area may appear at a
different luminance or shade of green compared to the walls which may affect the quality of
your matte when using the default auto sampling or manual single sampling.
To help Ultimatte achieve the best matte, you can select dual sampling and position two
separate cursors.
To use dual sampling:
1
Go to the screen sample settings in the ‘matte’ menu and click on ‘dual cursor’
to enable dual sampling mode.
2
Click the wall cursor position button. Your view will change to the foreground input and
two small box cursors will appear on the screen.
3
Adjust the horizontal and vertical position of the first cursor using the control knobs
to move the cursor to a spot on the wall near important detail. This can often be hair.
Be sure to avoid areas that contain detail that you want to retain.
40
Advanced Ultimatte Controls