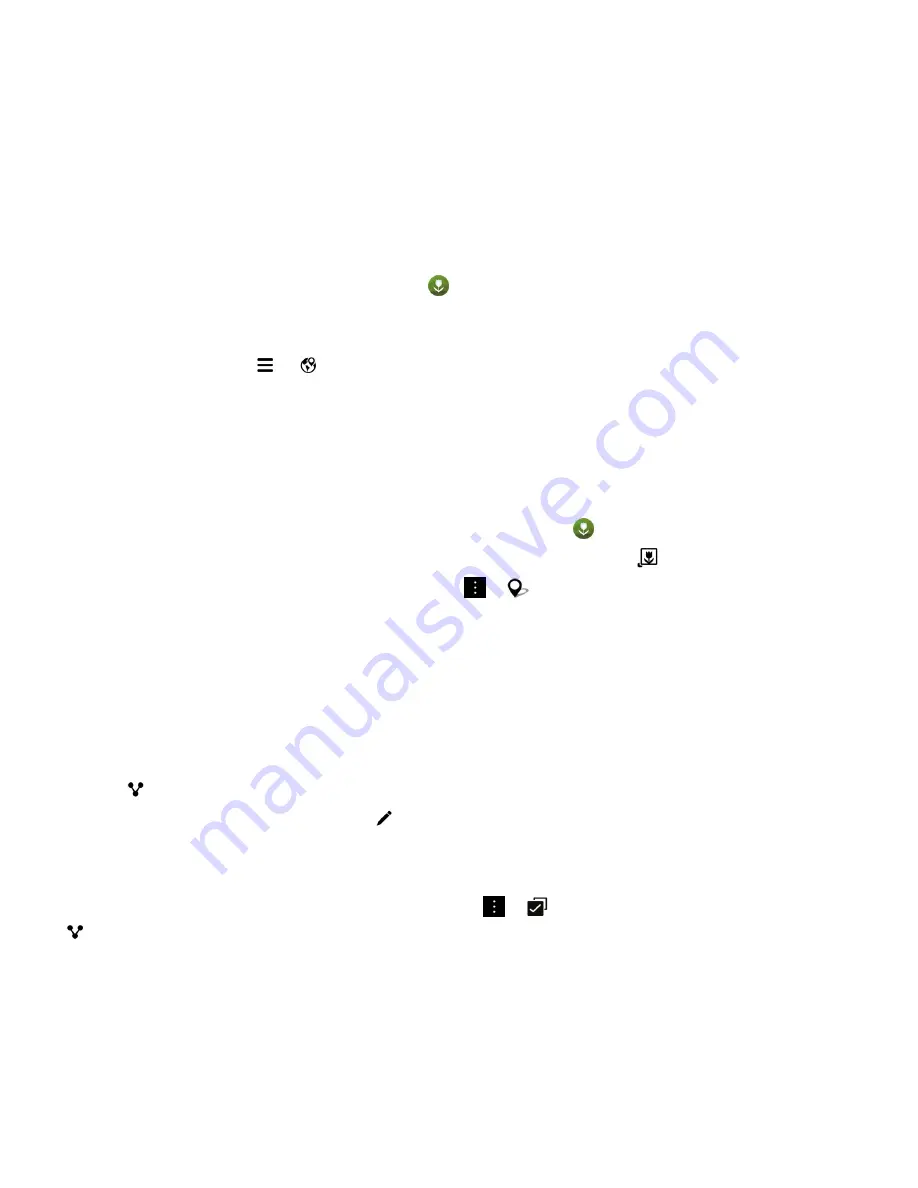
View your pictures on a map
On the Map screen in the Pictures app, you can view the locations of the pictures you take. This feature makes it easy to
view all of the pictures that you took in a specific location without having to sort through picture folders.
Note:
When you are viewing your pictures on a map, the
icon represents all of the pictures taken in a location. If the
map is zoomed out, the icon represents a wide area. For example, if the map is zoomed out to the whole world, the one icon
represents all of the pictures taken in Canada.
1.
In the Pictures app, tap
>
.
2.
Find the location on the map that you want to view pictures for. On the map, do any of the following:
• To pan the map, drag your finger on the screen in any direction.
• To zoom in on the map, double-tap the area of the map that you want to zoom in on.
• To zoom out on the map, double-tap the map.
3.
To view pictures, do one of the following:
• To view all of the pictures taken in a specific location, on the map, tap
.
• To view all of the pictures taken in the visible area of the map on the screen, tap
.
• To search for a location to move the map view to, tap
>
. In the
search
field, enter an address or
descriptive word, such as "coffee" or "hospital." Tap a search result.
Share a picture
You can use the Pictures app on your BlackBerry device to capture your special moments and share them with friends and
family. You can also share your pictures with contacts, meeting participants, Twitter followers, and others.
1.
In the Pictures app, touch and hold the picture that you want to share.
2.
Tap
.
3.
To edit the picture before you share it, tap
.
4.
Edit the picture and tap
Save
.
5.
Select the method that you want to use to share the picture.
Tip:
You can share multiple pictures at the same time by tapping
>
. Tap the pictures that you want to share. Tap
.
User Guide
Media
112






























