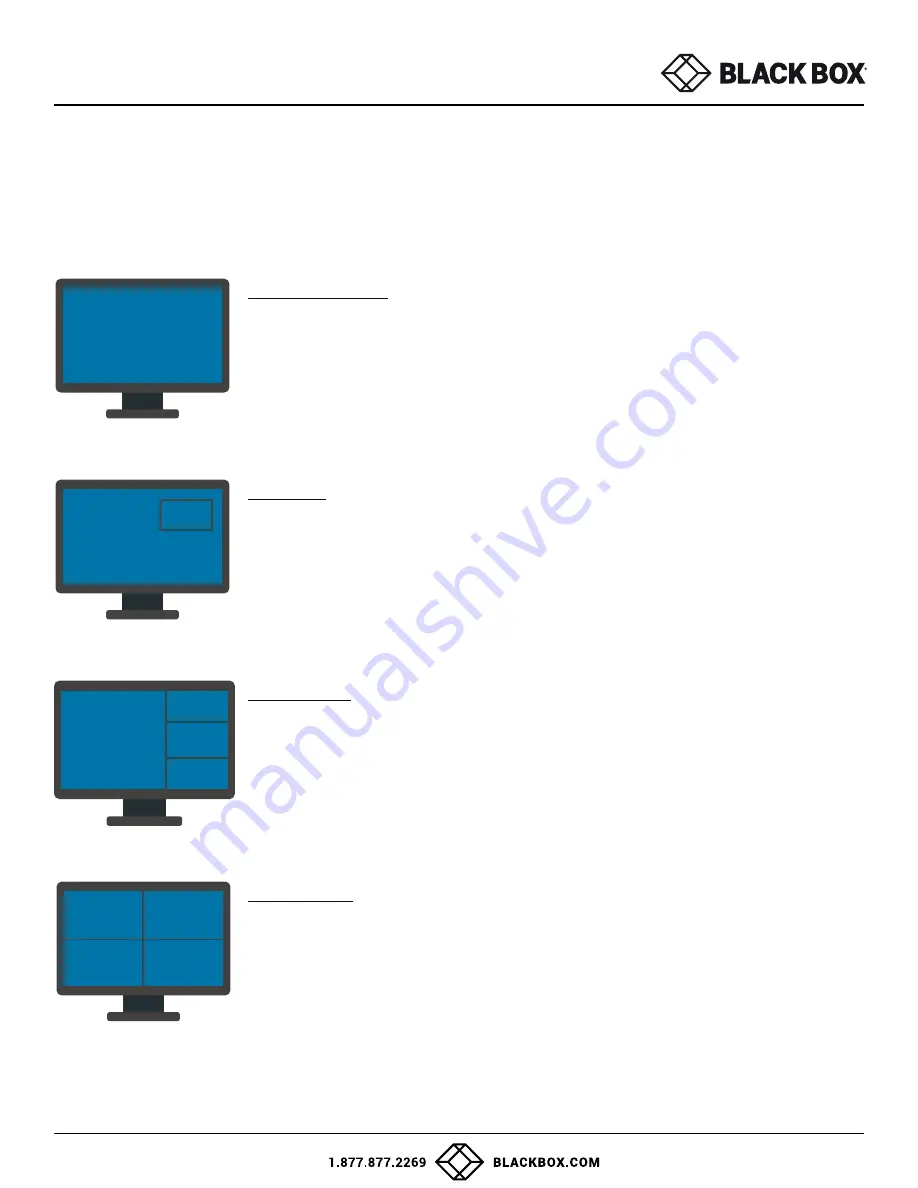
USER GUIDE
11
1
Full
1
2
PIP
1
2
3
4
QuadT
1
2
3
4
QuadQ
Front Panel Control
To switch to an input port, simply push the desired input button on the front-panel of the KVM. If an input port is select-
ed, the LED of that port will turn on.
Preview Selection
To switch display modes, press the desired preview mode button on the front control panel.
Full Screen Mode
In the Full Screen mode, one of the four video sources is displayed in full screen size
at maximum resolution. Keyboard and mouse operations are not affected. Pressing the
Full screen mode preview button on the front panel of the KVM will rotate the video input
source/channel.
PIP Mode
PIP mode is fixed is size and position, the full screen displays one of the four video
sources, and a smaller image (thumbnail) containing another video source on the right-
hand margin of the screen allows for simultaneous monitoring. Pressing the PIP screen
mode preview button on the front panel of the KVM will rotate the full screen and thumbnail
video input sources/channels.
QuadT Mode
In QuadT mode, the full screen displays one of the four video sources, and is accompanied
by three smaller images (thumbnails) containing the other video sources on the right-hand
margin of the screen, allowing simultaneous monitoring. Pressing the QuadT screen mode
preview button on the front panel of the KVM will rotate the full screen and thumbnails
preview locations and sources.
QuadQ Mode
In QuadQ-mode, the screen is split into four fields of equal size with the four selected
video sources or computers being displayed in each of these fields.the four computer are
always in the same order. The user can not change the position or the size of the window.
































