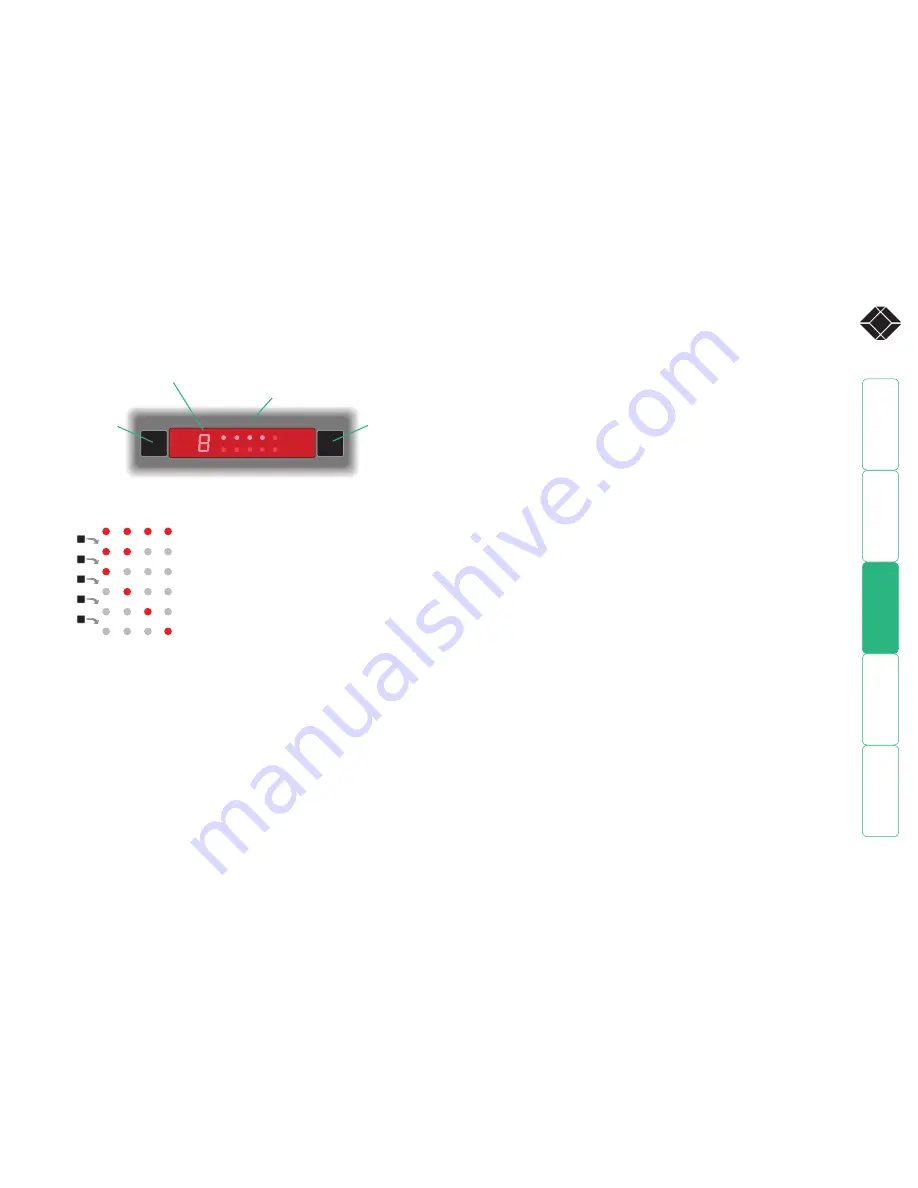
®
To select a computer using the front panel
The front panel allows you to determine how the various peripherals are
switched to one or more computer channels.
To select a computer using the mouse buttons
Using the mouse buttons, you can quickly switch the keyboard, video monitor,
mouse and speakers to any computer channel. The USB 1 and USB 2 peripherals
remain at their current channel when this method is used.
To select a computer using solely mouse buttons
Note: This procedure works only with three-button or IntelliMouse devices and
only if the ‘Mouse Switching’ option is been enabled.
1 Hold down the middle button (or scroll wheel) of the mouse.
2 Click the left mouse button to select the next computer channel. When the
correct channel is reached, release the middle button.
Depending on the switching mode that has been previously determined
using either the on-screen menu or the front panel buttons, the KVM, audio
and/or USB peripherals will be switched to the chosen channel.
To select a computer using mouse buttons and on-screen menu
1 Select the on-screen menu by pressing the middle and right buttons of a
three button mouse.
2 Use the scroll wheel to highlight the required computer channel.
3 Then, either:
•
Select the channel
- press the left mouse button.
•
Escape without selecting a channel
– press the right mouse button.
Depending on the switching mode that has been previously determined
using either the on-screen menu or the front panel buttons, the KVM, audio
and/or USB peripherals will be switched to the chosen channel.
continued
1 Optional: If you need to selectively switch some of your peripherals, press
the MODE button repeatedly to change the switching mode:
KB
MS OSD UPG LCK
COMPUTER
KVM SPK USB1 USB2
PWR
MODE
Use this button
to choose which
peripherals will
be switched
The KVM, SPK, USB, and USB indicators show which
peripherals are switched to the current computer
channel OR (as you begin pressing the MODE button)
the peripherals that will be switched during the next
press(es) of the COMPUTER button.
Use this button to
choose the next
required computer
Indicates the number
of the currently
selected computer
KVM SPK USB1 USB2
MODE
MODE
MODE
MODE
MODE
Will switch all peripherals together
Will switch keyboard, video, mouse and speakers
Will switch only the keyboard, video and mouse
Will switch only the speakers
Will switch only USB peripheral
Will switch only USB peripheral
Note: If an indicator flashes, it signifies that its respective peripheral is
currently switched to another computer channel.
2 Press the COMPUTER button repeatedly to select the required computer
channel.














































