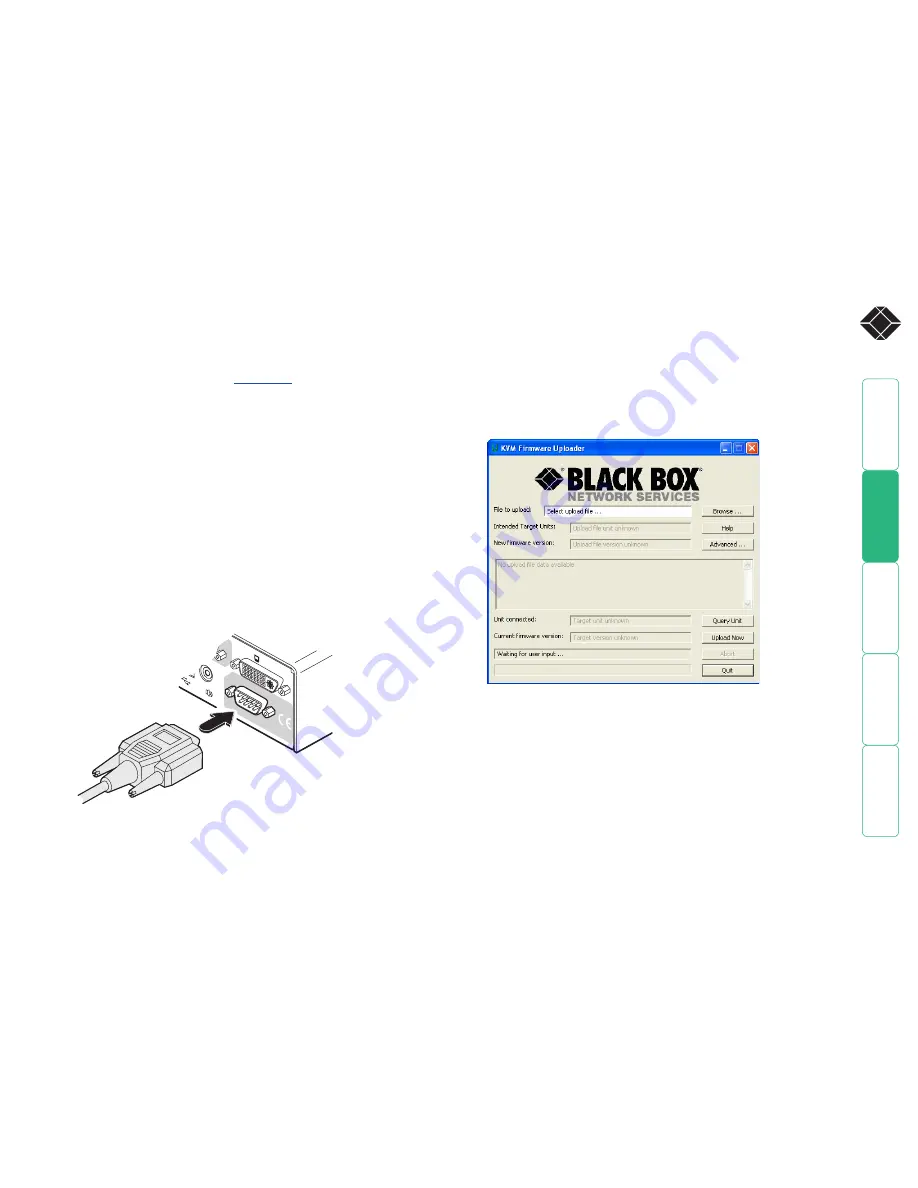
®
Performing upgrades
The Wizard DVI DL unit is fully upgradeable via flash upgrade. Such upgrades
require a Windows-based computer system to be linked via the
OPTIONS
port.
Items required to perform an upgrade
• Optional serial upgrade cable (see
Appendix 2
for pin-out specifications).
• A Windows-based upgrade computer with an RS232 serial port.
• The latest version of the KVM Firmware Uploader and firmware files for the
Wizard DVI DL - contact Black Box technical support.
To use the KVM Firmware Uploader utility
1 - Obtain and run the KVM Firmware Uploader.
Download the latest Wizard DVI DL KVM Firmware Uploader (contact Black
Box technical support) and install it on a Windows-based upgrade computer
that will be connected to the Wizard DVI DL unit. The files are supplied as a
compressed ZIP file. Decompress the ZIP file with an appropriate tool such as
WinZip (www.winzip.com) and copy all contained files to the same folder on
the upgrade computer.
2 - Power off the Wizard DVI DL
Remove the power supply plug from the rear panel of the unit.
3 - Connect the upgrade computer to the Wizard DVI DL
Connect the serial port of the upgrade computer to the
OPTIONS
port on the
rear panel of the unit using a null modem serial upgrade cable.
4 - Invoke upgrade mode
While powering on or when already powered: Press and hold the
COMPUTER and MODE buttons (for up to ten seconds) until the numeric
indicator shows ‘
U
’. The
UPG
indicator should also illuminate to show that
the Wizard DVI DL is ready to be upgraded.
5 - Run the KVM Firmware Uploader utility
From that folder, select the KVMUploader icon to run the upgrade utility.
The KVM Firmware Uploader dialog will be displayed:
6 - Query the Wizard DVI DL
Click the
Query Unit
button to confirm that communication is possible with
the Wizard DVI DL and to establish its firmware details. If successful, the
‘Unit connected’ field should show the name of the Wizard DVI DL unit and
the current firmware will also be listed.
If the application cannot contact the Wizard DVI DL, re-check the connection
cable and click the
Advanced...
button to check that the correct serial port
is being used. Change the serial port within the
Advanced...
section, if
necessary.
continued
OPTIONS
DVI-I
DVI-I
1
There is no need to adjust the computer’s serial port settings as the
application will do this automatically.






























