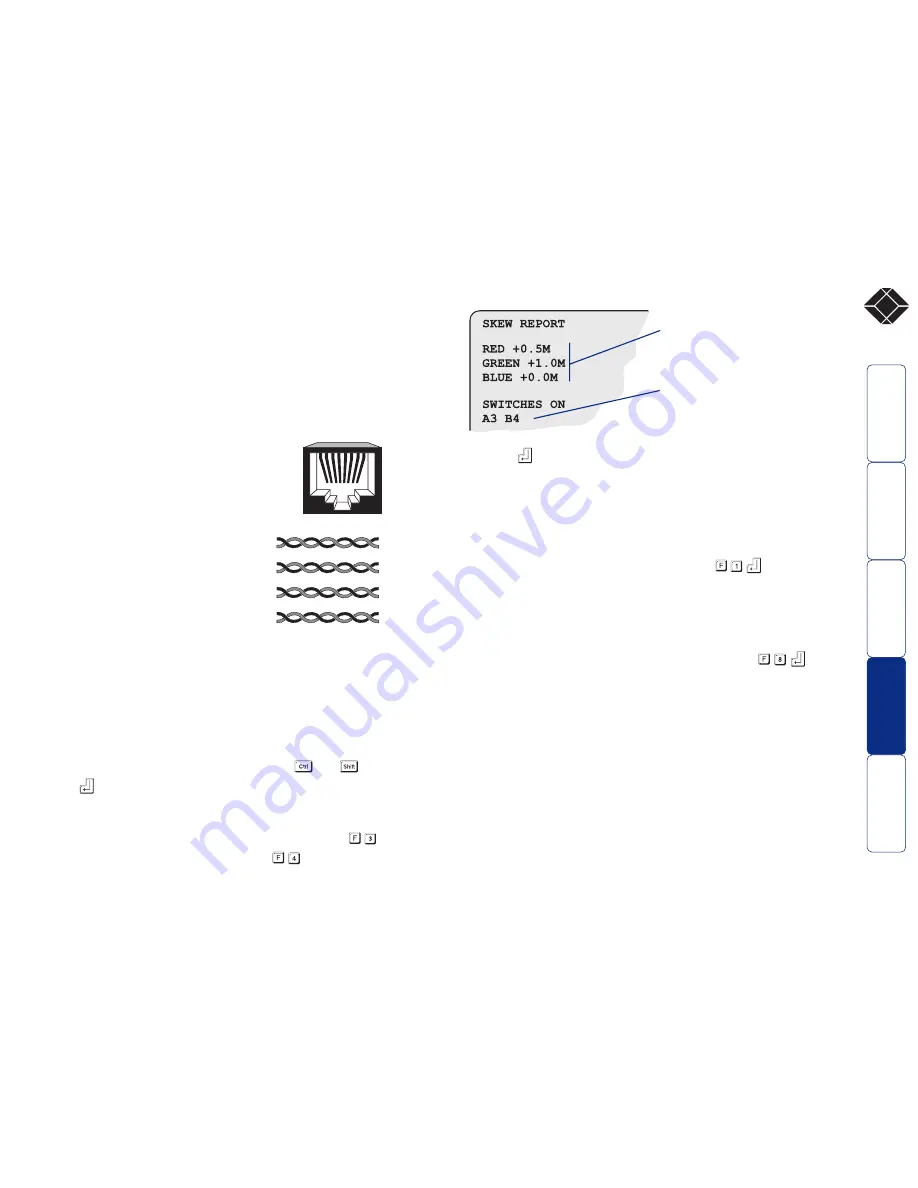
14
®
1 2 3 4 5 6 7 8
8
6
5
2
8
6
5
2
Wizard
data signal
Wizard red
video signal
Wizard green
video signal
Wizard blue
video signal
7
3
4
1
7
3
4
1
The Skew Compensator
The twisted pair cabling supported by the Wizard Extender set
(category 5, or higher) consists of four pairs of cables. Three of these
pairs are used by the modules to convey red, green and blue video
signals to the remote video monitor. Due to the slight difference in
twist rate between these three pairs, the red, green and blue video
signals may not arrive at the monitor together. This is visible as
seperate color shadows on high contrast screen images. This effect is
particularly apparent when using higher screen resolutions and some
types of category 5e cables.
In this situation, Black Box recommends
the use of an optional module called
the ‘Wizard Skew Compensator’ (part
code: ACU5100A). This manually
adjustable, passive device can apply
fine timing changes to the video signals
ensuring they arrive together thus
removing the color separation. The
REMOTE module includes a skew
report function that indicates how to
set the multiple switches on the Skew
Compensator. This report function can
also be a useful tool in determining if
a skew compensator is required.
To produce a skew compensator report
1 Ensure that the video image is correctly compensated using the
procedure outlined in the previous section (the report will be more
accurate if internal compensation is correctly applied).
2 Open an application that can display typed keys as screen
characters - e.g. a word processor or Windows Notepad. The skew
report will be written to the application by generating a series of
‘faked’ keypresses.
3 Press, in unison, the hotkeys (by default,
and
) along with
to enter configuration mode.
4 Enter one of the following codes, depending on the type of
keyboard being used:
• QWERTY keyboard (i.e. English, German), press
• AZERTY keyboard (French), press
The screen will go blank for a few seconds while the
measurements are made. When the picture is restored, a report,
similar to that shown above right will be generated.
5 Press
to exit configuration mode. Communicate the report
findings to Black Box Technical Support.
Miscellaneous settings
The following are configuration settings within the modules that are
not covered in other sections of this guide. These can be achieved
once within configuration mode by pressing the indicated keys:
Report Wizard Extender firmware version -
Before initiating this command, ensure that the system is running an
application that can display typed keys as screen characters - e.g. a
word processor or Windows Notepad. The current firmware version
will be written to the application in the form of the letter ‘V’ followed
by three numbers - for example V118 means version 1.18.
Reset all configuration options to default states -
Returns all user configurable options to the settings that are installed
at manufacture. The password will be cleared, however, the current
video compensation setting will not be reset.
Indicates the differences in length
between the three cable pairs. In
this case the Blue pair is the
shortest and the Green pair is 1
mete
r
longer
Indicates the Skew Compensator
switches that would need to be set
in order to correct the current
cable-length mismatch























