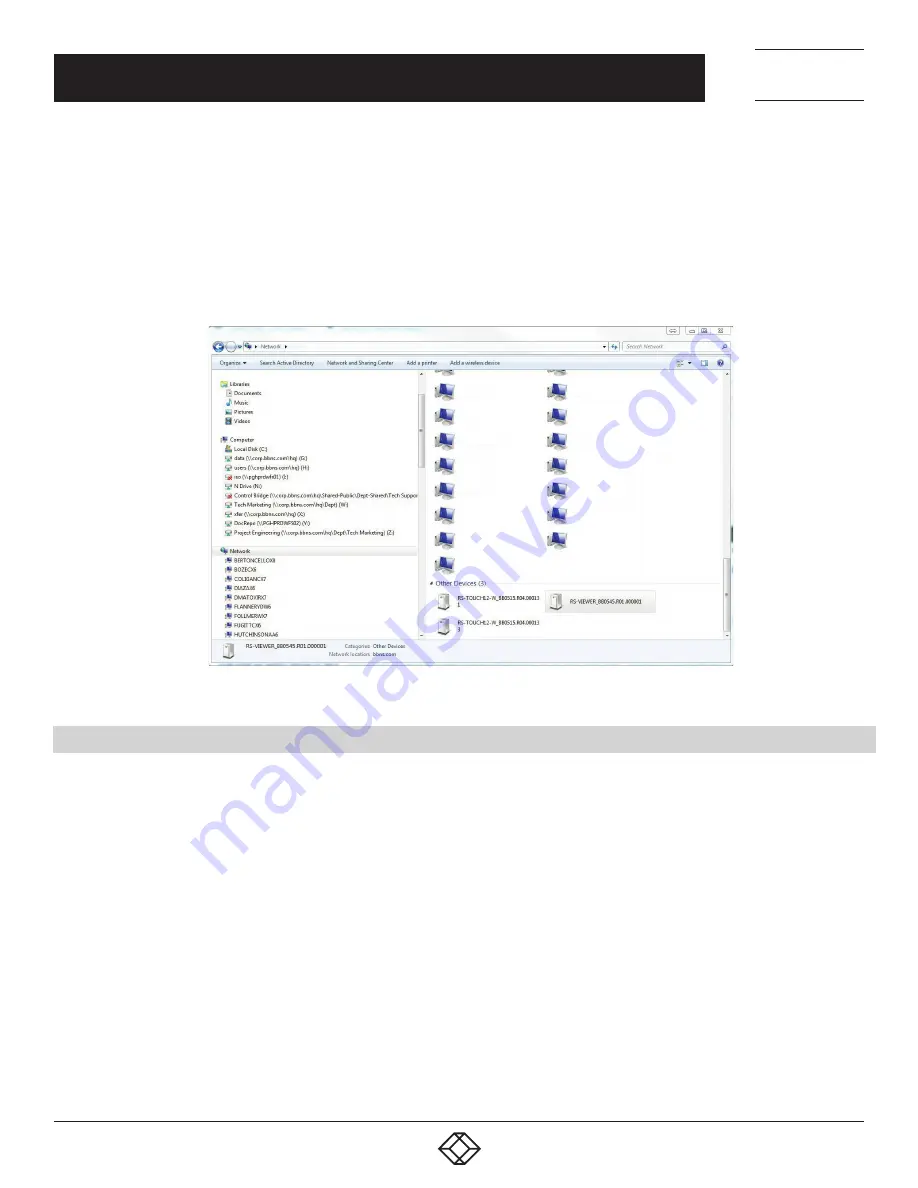
8
1.877.877.2269
BLACKBOX.COM
NEED HELP?
LEAVE THE TECH TO US
LIVE 24/7
TECHNICAL
SUPPORT
1.877.877.2269
CHAPTER 3: BASIC CONFIGURATION OF THE RS-VIEWER
Option 2: Run File Explorer on your computer and select “Network” in the left part of the screen. On the right you will see a list of
devices found in your network. The units of the IN-SESSION systems can be found in the section “Other devices.” If you double-click
the desired IN-SESSION unit, the internet browser will start running, the unit IP address will be entered automatically and the Admin
Web of the given unit will open in the browser. To enable your computer to find the IN-SESSION units, network identification has to be
switched in your computer. To do this in Windows 10, go to Start / Settings / Network & Internet. Then select Wi-Fi (if your computer
has a wireless connection to the network) or Ethernet (if your computer is connected through a cable) in the left half of the screen.
If you are connected by cable, click on your network connection in the right part. If you are using Wi-Fi, click on the item “Advanced
options“ below the list of available Wi-Fi networks. Then set the item “Make this PC discoverable“ to “On.“
FIGURE 3-2. NETWORK LIST OF DEVICES SCREEN
3.2 LOGIN
If the RS-VIEWER unit is joined to the reservation suite, you need to log in to gain access to Admin Web. Enter the reservation suite
password where indicated and click on “Login” (Note that the password entry is case sensitive). This takes you to the Admin Web
setup pages. If the RS-VIEWER unit is not joined to the reservation suite, there is no need to log in and you find yourselves right on the
setup pages. If you want to change the IP address setting, continue according to the info in the chapter IP Settings. If not, proceed to
the next chapter.























