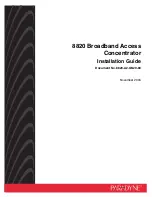79
3-MBPS WIRELESS ETHERNET HUBS, ADAPTERS, AND BRIDGES
• SMA male connector on the other end
connects to antenna.
• Range: 900 m
PROFESSIONAL INSTALLERS ONLY
Detached antennas, whether installed indoors or out,
are to be installed ONLY by experienced antenna
installers who are familiar with local buildings and
safety codes, and wherever necessary are licensed by
appropriate government regulators.
E
XTENSION
C
ABLES
The cables supplied with the antenna sets are
generally sufficient for most window or wall antenna
installations.
Extension cables of 5, 10, 15, and 20 meters are
available. Call for technical support for more
information.