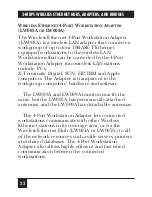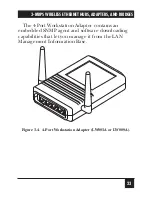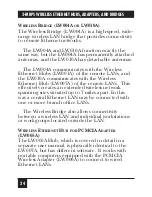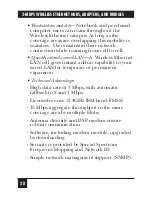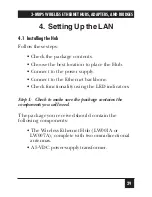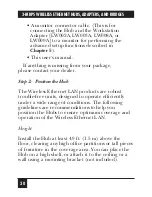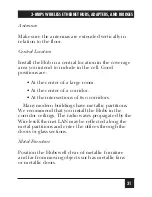16
3-MBPS WIRELESS ETHERNET HUBS, ADAPTERS, AND BRIDGES
3. Introduction
3.1 The 3-Mbps Wireless Ethernet Product Line
The Wireless Ethernet product line contains the
following units:
• Wireless Ethernet Hub (LW001A, LW005A,
or LW007A)
• Wireless Ethernet Workstation Adapter
(LW002A or LW008A)
• Wireless Ethernet Four-Port Workstation
Adapter (LW003A or LW009A)
• Wireless Ethernet Wireless Bridge
(LW004A or LW010A)
W
IRELESS
E
THERNET
H
UB
(LW001A, LW005A,
OR
LW007A)
The Wireless Ethernet Hub (LW001A) is a wireless
Hub that provides access for the wireless workstation
users into wired Ethernet LANs.
The Wireless Ethernet Hub for PCMCIA
(LW005A) is the same as the LW001A, except that
the LW005A must be used with the PCMCIA Wireless
Adapter (LW006A). Any reference in this manual to
the LW001A also applies to the LW005A.