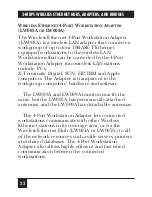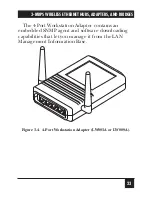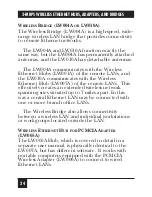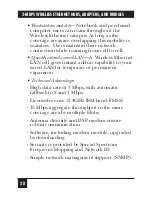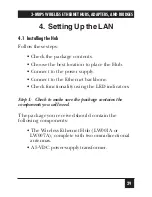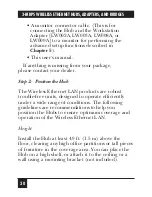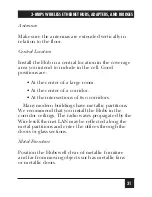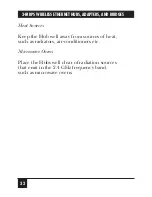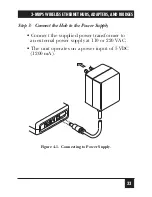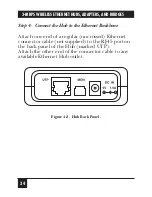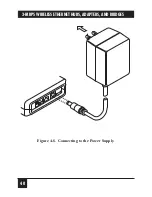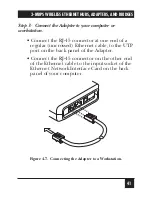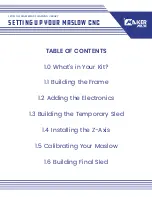26
3-MBPS WIRELESS ETHERNET HUBS, ADAPTERS, AND BRIDGES
Figure 3-5. PCMCIA Wireless Adapter (LW006A).
W
IRELESS
B
RIDGE FOR
PCMCIA A
DAPTER
(LW005A)
The Wireless Bridge for PCMCIA Adapter is covered
in a separate user manual.
O
PTIONAL
A
NTENNAS
(LW011A
AND
LW012A)
The 6 dBi Omnidirectional Antenna (LW011A) and
the Unidirectional Antenna (LW012A) work only
with the LW005A and LW007A Hubs, LW008A and
LW009A Adapters, and LW010A Bridge.