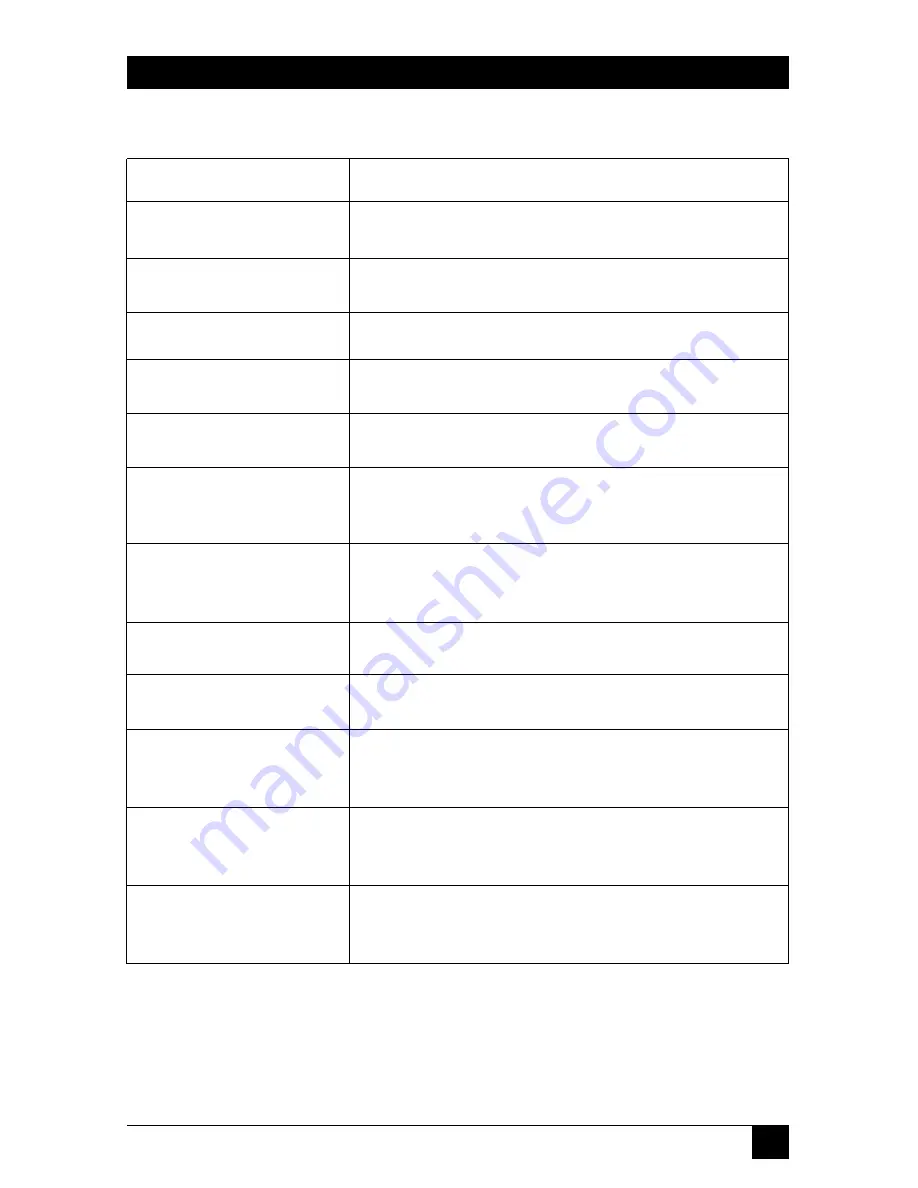
47
CHAPTER 4: Windows Peer-to-Peer Network
Table 4-1. Print server’s properties screen parameters.
Parameter
Description
Add Port
Click on this button to add a print server network port.
Delete Port
Click on this button to delete a port.
New Driver
Click on this button to add a new print driver.
Capture Printer Port
Click on this button to select the printer ports.
End Capture
Click on this button to finish selecting printer ports.
Not selected
Type in the port timeout in seconds. After this time,
the port will be deselected.
Transmission retry
Type in the time, in seconds, that the print server will
wait before attempting to transmit.
Spool Settings
Sets the memory allocated to the print server.
Port Settings
Sets LPR or LPT printing.
OK
Click on this button after entering each individual
parameter to save the parameter.
Cancel
Click on this button to cancel your changes and go
back to the previous screen.
Apply
Click on this button to apply your changes and go to
the next screen.
Once you click
Apply
, the Details tab settings will be saved and Figure 4-30 will
appear.






























