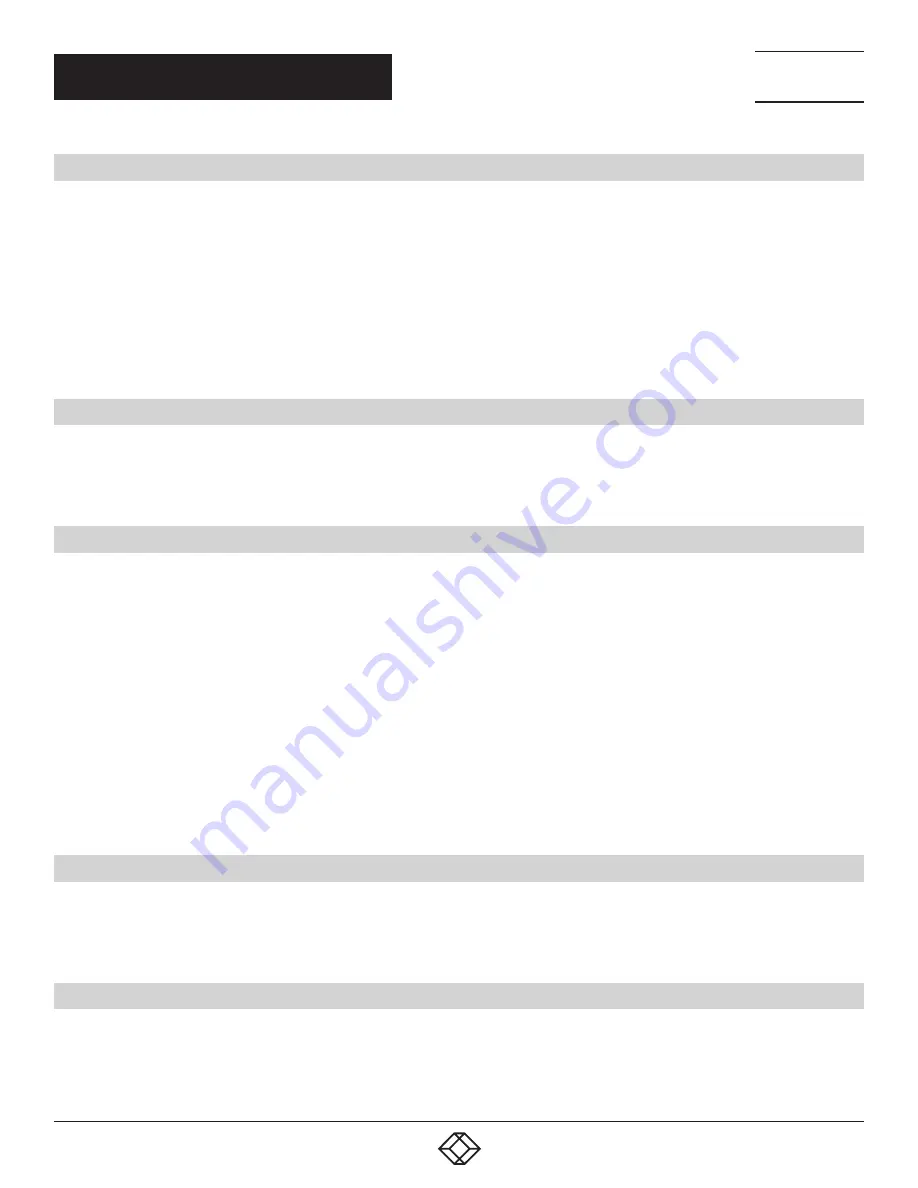
15
1.877.877.2269
BLACKBOX.COM
NEED HELP?
LEAVE THE TECH TO US
LIVE 24/7
TECHNICAL
SUPPORT
1.877.877.2269
CHAPTER 3: INSTALLATION
3.5 CONNECTING THE LOCAL EXTENDER TO THE REMOTE EXTENDER
With Surface Cabling:
1. Plug one end of the fiber optic cable (not included) into the Link port on the Local Extender.
2. Plug the other end of the fiber optic cable into the Link port on the Remote Extender.
With Premise Cabling:
1. Plug one end of a fiber optic patch cord (not included) into the Link port on the Local Extender.
2. Plug the other end of the patch cord into the fiber optic information outlet near the host computer.
3. Plug one end of the second fiber optic patch cord (not included) into the Link port on the Remote Extender.
4. Plug the other end of the patch cord into the fiber optic information outlet near the USB device.
3.6 INSTALLING THE REMOTE EXTENDER
1. Place the Remote Extender near the USB device(s).
2. Assemble the power adapter and country-specific power cord together and connect them into a suitable AC outlet.
3. Connect the 24-V, 2.71-A power adapter to the Remote Extender.
3.7 CHECKING THE INSTALLATION
1. On the Local and Remote Extenders, check that the Power, Status, Link, USB 2 and USB 3 LEDs are on. If the Link LEDs are permanently
off, then the cabling between the Local and Remote Extender may not be installed properly or is defective.
2. For Windows users (XP, 7, 8, 8.1, 10), open Device Manager to confirm that the extender system has been installed correctly. Expand
the entry for Universal Serial Bus controllers by clicking the “+” sign. If the extender system has been installed correctly, you should find
two separate instances of “Generic SuperSpeed USB Hub” listed.
NOTE: To open Device Manager in Windows 7: Open the Start Menu, right click on “Computer” then select: Manage >> Device Manager
NOTE: To open Device Manager in Windows 8, 8.1 or 10: Right click the Start Menu and then select: Device Manager
3. For macOS users, open the System Profiler to confirm that the extender system has installed correctly. In the left-hand column under
Hardware, select “USB” and inspect the right-hand panel. If the extender has been installed correctly, you should find it listed as two
separate instances of “Hub” under the USB SuperSpeed Bus.
NOTE: To open System Profiler in macOS: Open the Finder, select Applications, then open the Utilities folder and double click on the
System Profiler icon.
4. If the extender system is not detected correctly or fails to detect, please consult the Troubleshooting section in this guide.
3.8 CONNECTING A USB DEVICE
1. Install any software required to operate the USB device. Refer to the documentation for the USB device, as required.
2. Connect the USB device to the device port on the Remote Extender.
3. Check that the device is detected and installed properly in the operating system.
3.9 COMPATIBILITY
The USB 3.1 Extender complies with USB 2.0 and USB 3.1 Gen 1 specifications governing the design of USB devices. However, there
is no guarantee that all USB devices or hosts will be compatible as there are a number of different characteristics that may impact the
operation of USB devices over extended distances.




























