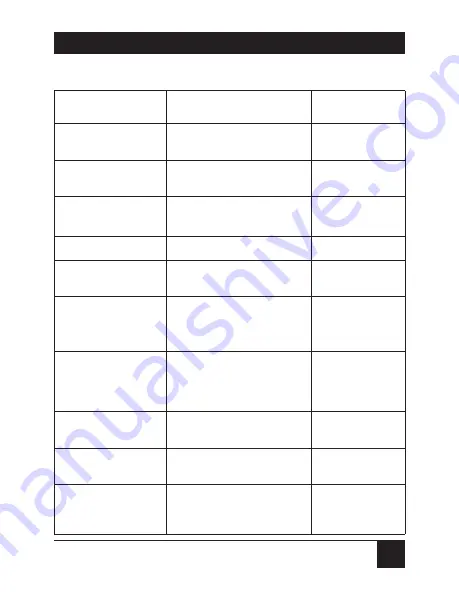
21
Table 3-1. Setup functions.
Function
Key Factory-Default
Sequence
Setting
Test Mode
F4
to toggle between
OneWay
OneWay and TwoWay
Number of
F2
to decrease the number
2
Connections (0–99)
F3
to increase the number
Number of Splices
F2
to decrease the number
0
(0–99)
F3
to increase the number
Core Diameter
F2
for 50 µm,
F3
for 62.5 µm
62.5 µm
Units
F4
to toggle between
Feet
Feet and Meters
PowerDown
F2
to decrease time until
30 min.
(2 to 30 minutes
power down
or disabled)
F3
to increase time until
power down
Backlighting
F2
to decrease backlighting
1 min.
(15 seconds to
time
10 minutes)
F3
to increase backlighting
time
Power Frequency
F4
to toggle between 60Hz
60Hz
and 50Hz
Baud Rate
F2
to decrease baud rate
9600 baud
(1200 to 38,400 baud)
F3
to increase baud rate
Flow Control
F4
for Hardware
Hardware
F2
for XON/XOFF
F1
for None
CHAPTER 3: Setup
Summary of Contents for Fiber Meter
Page 3: ......
















































