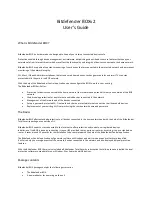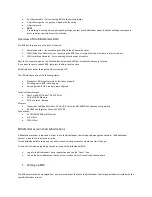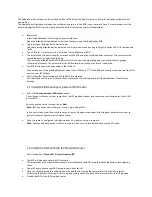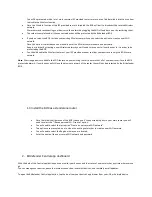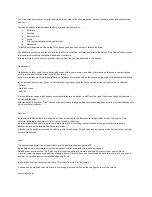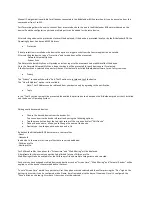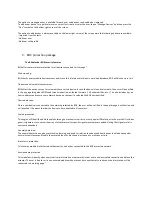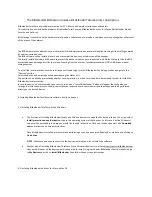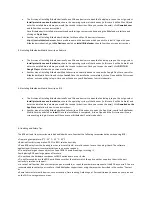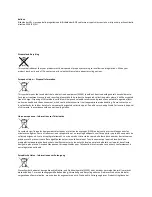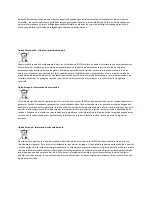Manual IP assignment is available for all devices connected in the Bitdefender BOX network and it can be any value from the
same subnet from 1 to 255.
Port Forwarding allows the user to connect from a remote device to the one in the Bitdefender BOX network based on the
device IP and the configuration port and multiple ports can be added for the same device.
After selecting a device the protection status will be displayed, if the device is protected locally or by the Bitdefender BOX, the
Operating System, Vendor and MAC Address.
x
Protection
If local protection is installed on the device the option to trigger a scan from the Central application is available.
After selecting the device, tap on “Protection” and two options will be presented:
-Network Vulnerability Scan
-System Scan
The Network Vulnerability Scan will provide an instant report of how network vulnerabilities affect the device.
Once the Network Vulnerability Scan is done the report will be presented for each device once it’s selected.
If the System Scan is selected a request will be sent for the locally installed Bitdefender software to run full system scan.
x
Privacy
The “Privacy” section will show the “Anti
-
Theft” options to
Locate and Lock the device.
The “View IP Address” option is also available.
Note: The IP Address can be retrieved from your device only by agreeing to the notification.
x
Tools
In the “Tools” section there will be presented the available optimization tools based on the Bitdefender product that’s insta
lled
and the device’s Operating System.
Editing newly discovered devices:
x
Choose the desired device from the devices list.
You can customize the device information by using the following options:
x
Tap the menu button from the top right corner of the screen and select “Edit Device”.
x
Generic device name - allows you to change the name of the device.
x
Device type - tap the generic device icon and a list.
By default the Bitdefender BOX has two main Users profiles:
-Guest
-Household
In addition to the two main Users profiles there can also be added a:
-Children profile
-Adults profile
For Children Profiles the options for “Screen time” and “Web filtering” will be displayed.
A timeframe for the internet connection to be limited for your Children profile.
Web filtering will also be available for the Children profile and multiple categories can be selected.
Each user can have assigned multiple devices and actions such as “Screen time”, “Web filtering” and “Parental Advisor” will b
e
applied to all the devices that were added to that user.
To set a “Screen time” period for a particular User the option must be selected and then after pressing the “Plus” sigh on the
bottom right corner it can be configured with a Name, time frame and also the days of the week. Once it’s configured the
“Save” button on the
top right corner of the screen must be selected.