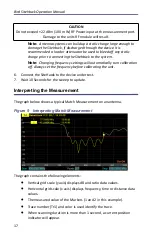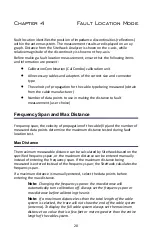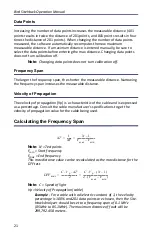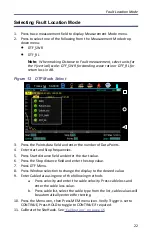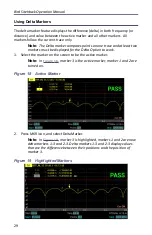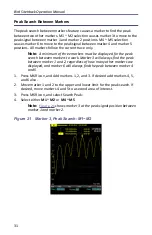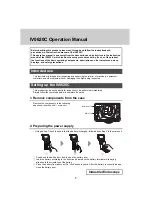Measure Match Mode
18
Cable Loss Measurement
Ensure that the cable being tested is unterminated (not connected to anything
at the far end).
Note:
Ensure the cable is disconnected from any RF power source.
Note:
Ensure the frequency band of the system is known.
Performing a Cable Loss Measurement
1.
Press trace measurement field to display Measurement Mode menu.
2.
Press CableLoss in the Measurement Mode menu.
Figure
10
Selecting Cable Loss Measurement
3.
Set the frequency start and stop to a range that is greater than the normal
range of the antenna.
Example -
For a 450 MHz antenna, set the start frequency at 400
and the stop frequency at 500 MHz. For an 800 MHz antenna, set
the start frequency at 700 and the stop frequency at 1,100 MHz.
4.
Connect a phase stable cable to the SiteHawk Analyzer antenna test port.
5.
Calibrate the SiteHawk Analyzer. See
.
Note:
After Calibration, with the load still connected, the Output must
be below -25 dB. If not, there may be an issue.
6.
Remove the Cal Combo unit from the cable.
7.
Connect the phase stable cable to one end of the cable under test.
8.
Connect the Short connection on the Cal Combo unit to the other end of
the cable under test.
9.
Wait at least 10 seconds to allow the trace to update.
10. Place a marker (mark 1) at the minimum loss point within the frequency
band on the trace. See
.