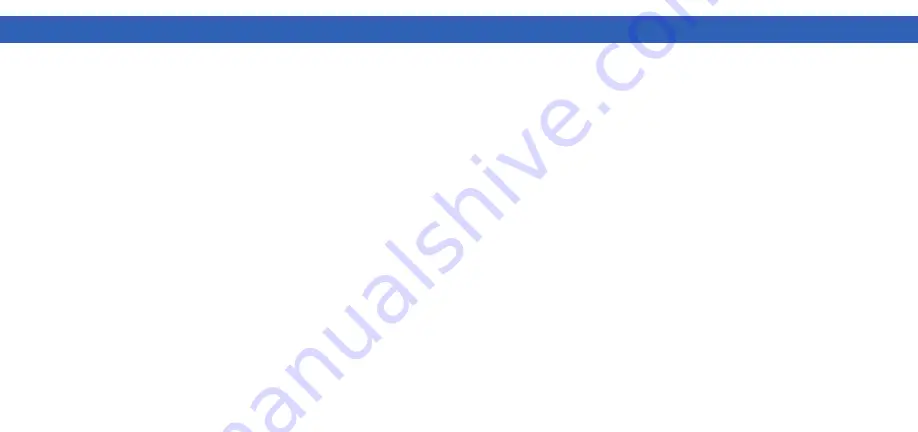
K
HA
C
H
IK C
HE
C
K
ER M
ANU
AL
K
HA
C
H
IK C
HE
C
K
ER M
ANU
AL
Rev.20220224e
9
STEPS FOR PERFORMING A MEASUREMENT
9
STEPS FOR PERFORMING A MEASUREMENT
19
20
STEP 9
requires you to enter the name of the scanner’s WIFI by scanning the
QR-Code of the scanners serial number (see backside of the scanner) or by
typing in the serial number manually as shown in
STEP 10/STEP 10.1
. When
connecting a scanner to a phone/tablet, the app may download a firmware
update automatically if necessary as shown in
STEPS 11 - 14
.
Some of the steps are alternative steps and are displayed only when necessary.
The connection process is fast and simple and should, for the most part, be
performed only once, if you always use the same scanner.
The connecting operation is easy and supported by the
KHACHIK CHECK
app.
Switch your phone/tablet on and start the app now. When opening the app
for the first time, a “
Setup wizard” is opened automatically (If you want to run
the setup wizard again, you can find it in the main menu by pressing the 3-bar
symbol on the top left side of the app). Please follow the instructions step-by-step
until you can select and start a measurement.
The following screen shots displays the connection procedure of the “
Setup
Wizard”. Starting a measurement procedure is described in Chapter 9.2
The image of
STEP 1
(see next page) is displayed on the phone/tablet when the
KHACHIK CHECK
app is opened the first time after downloading. The additional
steps follow in the pictured consecutive order. The app will request you to switch
the scanner on
STEP 7
.
When switching the scanner on while charging the battery or when the battery
has been charged before and the scanner is still connected with a USB cable,
the status indicator lights white, and one symbol of the progress indicator lights
red (
see Figure 3 on pg.16). Under this condition, the scanner does not open
its WIFI. Please disconnect the USB cable if you want to begin measuring. If the
device is not switched on, the battery will not hold a charge. In this case, please
charge the battery (
Ch. 8).
9.1: How to Connect Scanner with Phone/Tablet


























