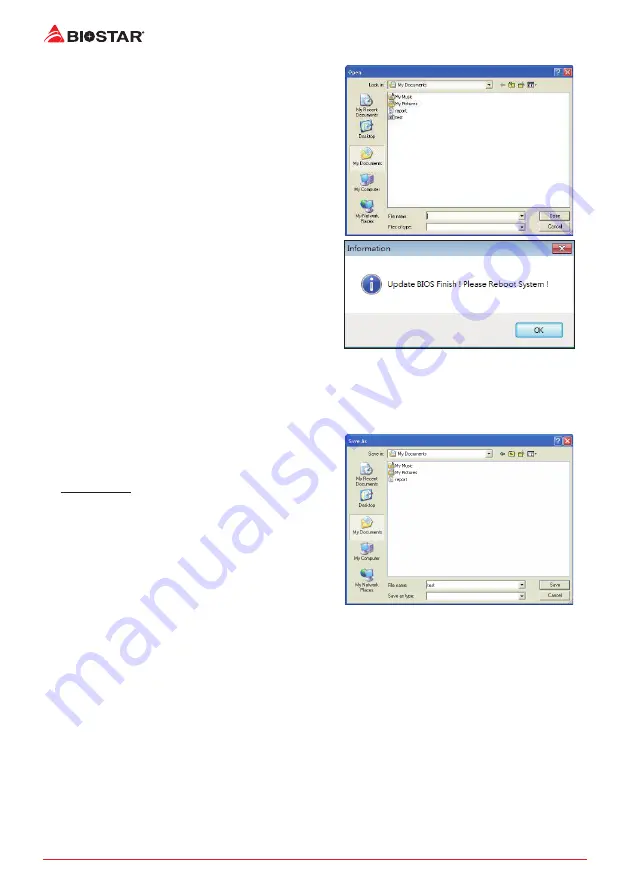
22 |
Chapter 3: UEFI BIOS & Software
5. Choose the location for your BIOS file in the
system. Please select the proper BIOS file, and
then click on “Open”. It will take several minutes,
please be patient.
6. After the BIOS Update process is finished, click
on “OK” to reboot the system.
7. While the system boots up and the full screen logo shows up, press <DEL> key to enter BIOS
setup.
After entering the BIOS setup, please go to the <Save & Exit>, using the <Restore Defaults>
function to load Optimized Defaults, and select <Save Changes and Reset> to restart the
computer. Then, the BIOS Update is completed.
Backup BIOS
Click the Backup BIOS button on the main screen
for the backup of BIOS, and select a proper
location for your backup BIOS file in the system,
and click “Save”.
Summary of Contents for Z170GT7
Page 6: ...6 Chapter 1 Introduction 1 5 Motherboard Layout Note represents the 1st pin...
Page 42: ...42 APPENDIX I Specifications in Other Languages this page intentionally left blank...
Page 43: ...FCC FCC 15 Class B BIOSTAR BIOSTAR BIOSTAR CE 2004 108 CE 2006 95 CE 1999 05 CE...
Page 45: ...3 Z170GT7 1 1 0 45 1 2 Serial ATA x4 ATX I O x1 x1 x1 LED x1...
Page 48: ...6 1 5 1...
Page 49: ...7 Z170GT7 2 1 CPU 1 CPU CPU 2 3...
Page 50: ...8 4 CPU CPU 5 CPU LGA1151 CPU CPU CPU CPU...
Page 51: ...9 Z170GT7 2 2 1 CPU CPU CPU 2 2 CPU CPU CPU CPU...
Page 64: ...22 UEFI BIOS 7 DEL BIOS Save Exit Restore Defaults Save Changes and Reset BIOS BIOS BIOS Save...
Page 66: ...24 UEFI BIOS eHot Line eHot Line Send Send Do Not Send Save As...
Page 68: ...26 UEFI BIOS RACING GT Utility RACING GT 1 2 3 4...
Page 71: ...UEFI BIOS 29 Z170GT7 1 CPU 2 3 CPU 4 CPU 5 6 7...
Page 72: ...30 UEFI BIOS 1 2 3 4 5 CPU CPU...
Page 77: ...35 Z170GT7 4 5 RAID RAID Block 2 6 8 Uses RAID 0 RAID 1 2 RAID 1 RAID1 RAID 2 2 RAID 1 100 2...






























