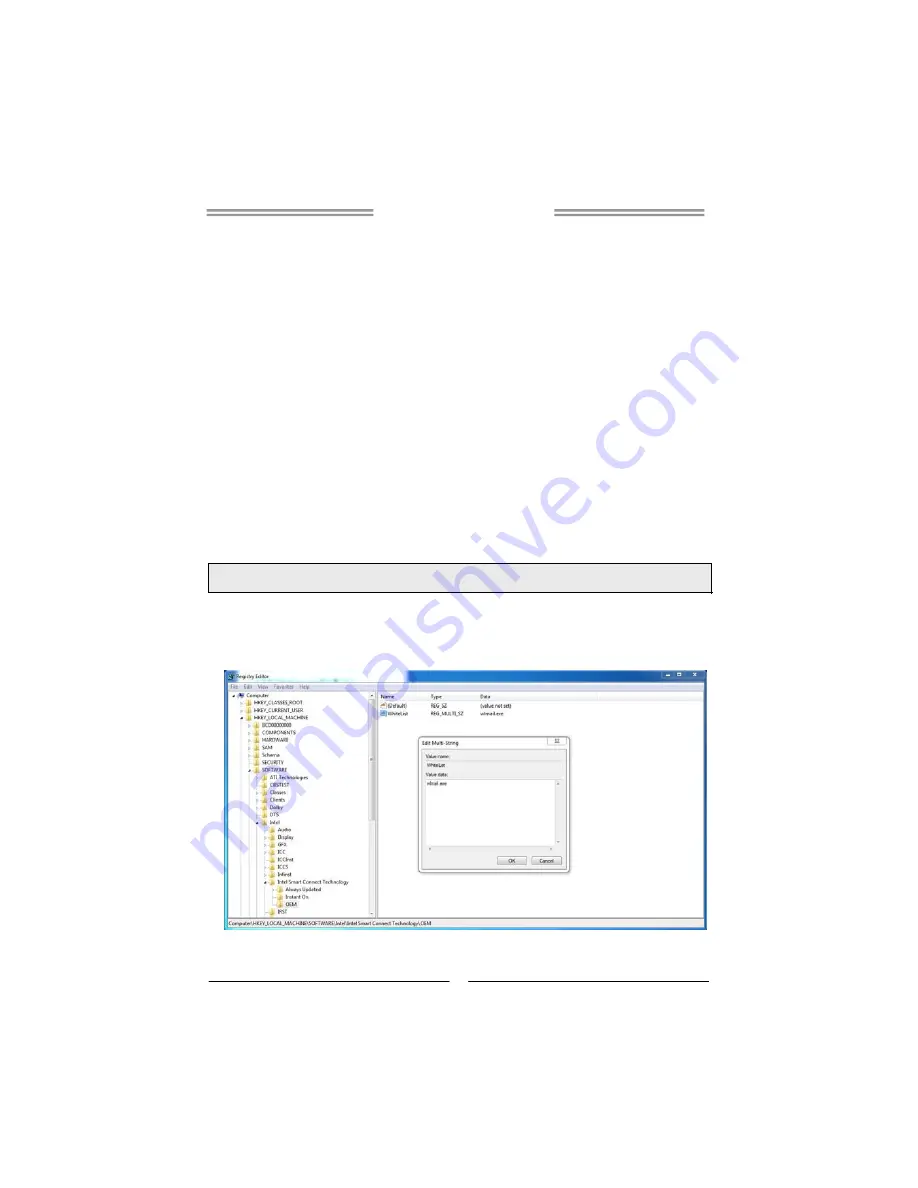
iDEQ-T1 Setup Manual
39
Smart Connect Technology
Intel® Smart Connect Technology is designed to update programs by periodically
waking your computer from sleep/standby mode for a short time. This function works
with applications that automatically get their data from the Internet.
System Requirement:
Intel Smart Connect Technology enabled in BIOS Setup
Set the “ACPI Sleep State” to S3 in BIOS Setup.
Windows 7, Windows 8 and Windows 8.1
Normal internet connection
Configuring Intel Smart Connect Technology
Step 1:
After installing the operating system and motherboard drivers, install the Intel
Smart Connect Technology application. Restart your computer when completed.
Step 2:
Click on start menu and input "regedit" in the search bar. Press enter to open
the registry editor. Look for the following directory in the registry editor:
Computer\HKEY_LOCAL_MACHINE\SOFTWARE\Intel\Intel Smart Connect
Technology
Right-click on Intel Smart Connect Technology and select New > Key. Type “OEM”.
Note:
Intel Smart Connect Technology is for S3 mode only. During the updating process, the
monitor will not light up and no sound will be output from the speaker.
Step 3:
As shown in the screenshot below, right-click on OEM, select New >
Multi-String Value, and type “WhiteList”. Double-click WhiteList and type the
application name to be added in Edit Multi-String. For example, to add Microsoft Live
Mail, type “wlmail.exe”. Restart your computer when completed.
Step 4:
After completing the steps above, go to Start\All Programs\Intel and launch
Intel(R) Smart Connect Technology.











































