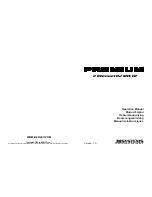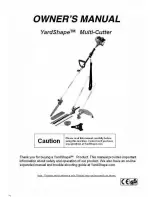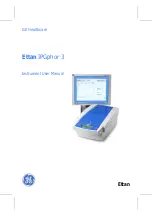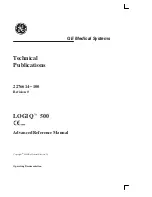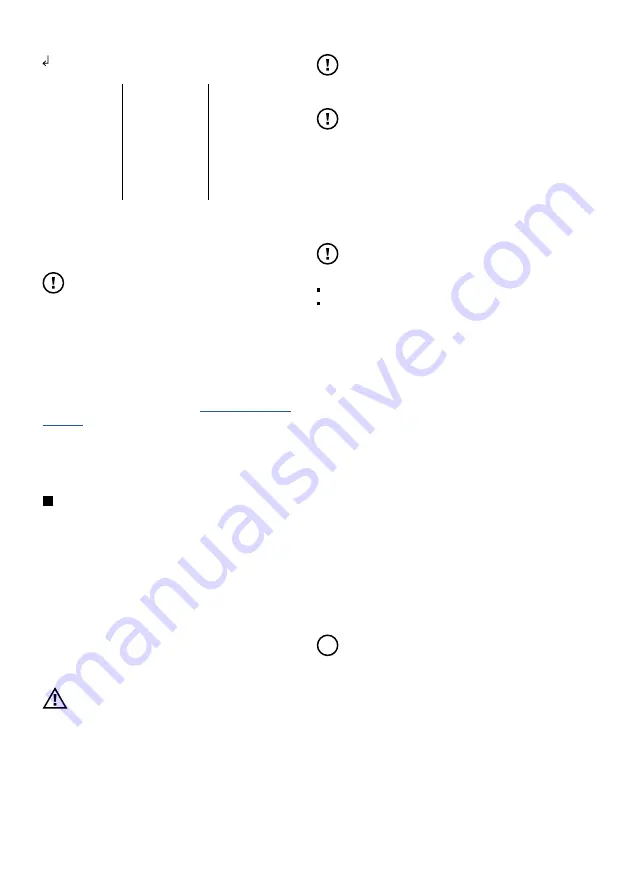
Bionova® IC10/20FR
7
Safety information
Instructions for use
Start-up
1|
Place the Bionova
®
IC10/20FR Auto-reader Incubator
on a firm surface, free from vibrations, away from direct
sunlight, currents of hot or cold air, chemical and corrosive
or flammable substances. Do not place the Incubator in a
way that disconnection of the power supply's AC plug from
mains could be difficult. Leave a space of at least 10 cm from
the Incubator to the closest wall. Do not move the Incubator
periodically or during its use. Connect the Incubator to a
secure and stable electrical mains outlet socket.
Do not wet or heat the device. If liquid is spilled on the
Incubator, disconnect it and follow the instructions on the
Cleaning and maintenance
section.
2|
Power on your Bionova
®
IC10/20FR by connecting the
power supply's AC plug to mains and then connect the plug
at the other end of power supply to the rear of the Incubator.
The last incubation program used (time and temperature
combination) will be selected by default.
Before power on, verify that all incubation positions are empty.
If the Printer's paper indicator light starts blinking after
powering on the Incubator, check that the printer's door is
tightly closed and that the printer has paper, if not follow the
instructions on the
Replacement of the paper roll
section.
3|
Set the incubator internal clock to correspond to your local
time. See configuration methods in the
Time setting mode
section.
All devices are manufactured with the following settings:
Time zone: UTC +0:00
Printing language: English
If you want to change the time zone, or the printing language
refer to
Modification of time zone
, or
Modification of printing
language
on the
Set-up mode
section.
4|
Select the appropriate incubation temperature for the SCBI
you are planing to use, according the SCBI’s Instructions for
use. Press and hold the temperature selection button for 3
seconds to enter the temperature selection mode. Press
again to select the desired temperature. After 4 seconds the
temperature modification will be accepted automatically.
5|
Select the appropriate incubation time for the SCBI you are
planning to use by pressing the left incubation time selection
button (for selecting the incubation time for incubations positions
1to 6), or the right incubation time selection button ((for selecting
the incubation time for incubations positions 7 to 12).
Please refer to the
Product Compatibility and Incubation
programs
section to know more about the temperature and time
combinations (incubation programs) available for your device.
5|
Wait until the temperature stability indicator light stops blinking
for the incubator to reach a steady working temperature.
!
Do not place an indicator in an incubation position before the
incubation temperature is stable.
6|
Once the temperature stability indicator light remains
stable, a one-time automated test to check each position
internal status will be carried out (auto-test). Once the test is
complete, the position status indicator light will turn green to
indicate that the position can be used to perform readings, or
it will turn red to indicate that an error has occurred.
When the incubator detects an error in a position, the position
will be disabled to guarantee the reliability of the results and it
cannot be used to perform any further readings.
To indicate that a position has been disabled, the position
Temperature Time
Incubation
selection selection
program
60 ºC
20 min
(Ultra)
20 min at 60 ºC
30 min
30 min at 60 °C
1 hs
1 hour at 60 °C
2 hs 2 hours at 60 °C
3 hs
3 hours at 60 °C
PRO (7 min)
PRO at 60 °C
37 ºC
4 hs
4 hours at 37 °C
To select the appropriate incubation program for the Indicator
you are planning to use, follow each Indicator’s Instructions
for use.
Select the appropriate incubation program before the
incubation of any Indicator.
Bionova® IC10/20FR Auto-reader
compatible indicators
We develop new Indicators for extending the features of
our incubators regularly. Please visit
to find out all compatible indicators for your
device.