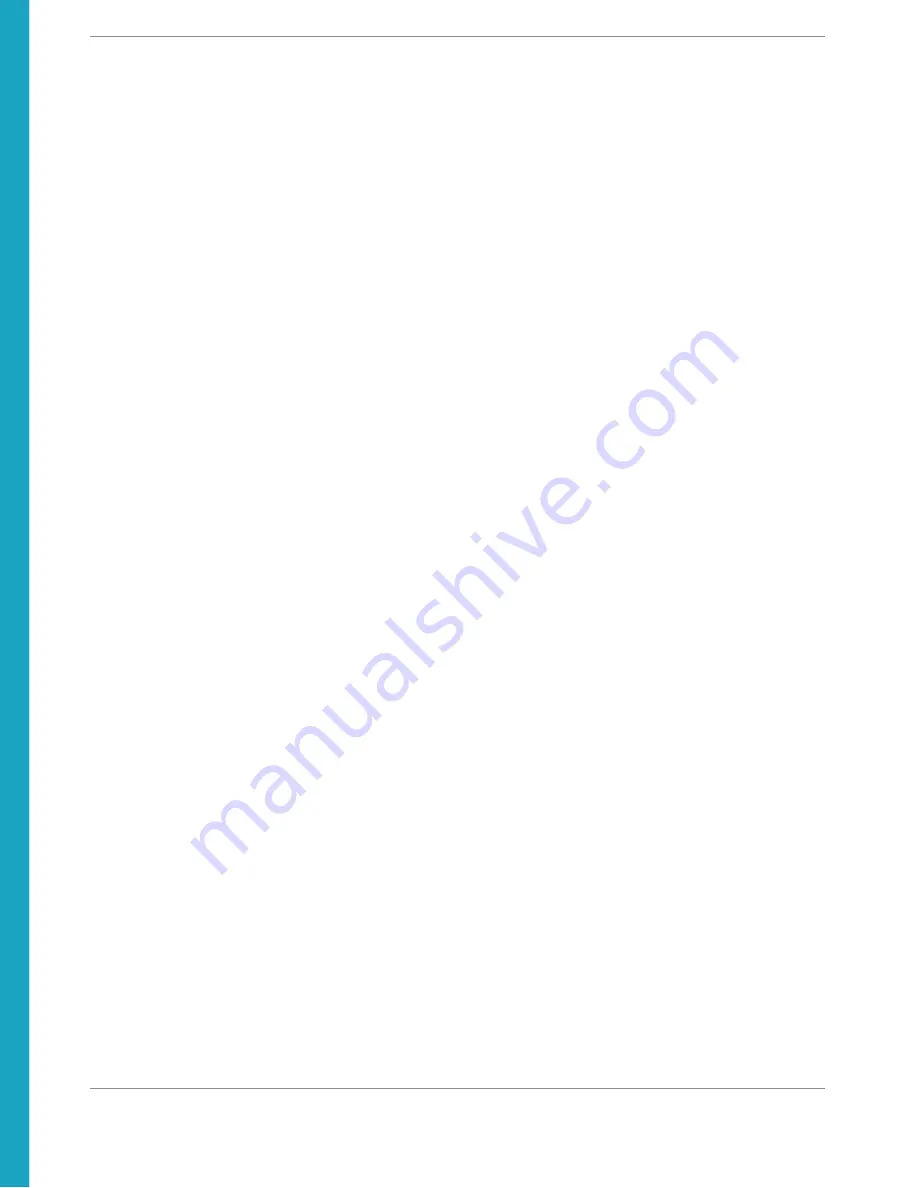
Installation Instructions - BMW F10 CarPlay MMI Prime
Pairing an Android phone
Begin by restarting your Android phone.
To pair your Android phone in Android Auto mode you must first download and install the Android
Auto app. Android Auto should initially be set up via a wired USB connection between a phone and
MMI’s USB port. Make sure to use a high-quality USB cable, as not all of them are created equal and
some may simply not work at all. In such a case, try a different USB cable. Turn on your Bluetooth and
Wifi connection, but make sure you are not connected to any device.
Once the cable is connected you’ll need to confirm a few requests on your phone and you’ll be set.
You can navigate the menus using the iDrive controller knob and the right steering wheel scroll wheel.
To move from the top portion of the Android Auto menu to the bottom menu strip press the iDrive
controller BACK button. This is the only way to enter the lower menu. Keep in mind, if you do not see a
specific app in the selection menu you can still access it on your phone and simply click play within
the app.
Once the connection has been established try playing music from your phone via Android Auto mode
to verify whether you have your AUX port input selected and set up correctly. If you can hear the music
at a comparable volume to the FM radio that means you’re set up fine. If the volume is too low you
can increase the AUX ports input volume. In general level 0 should be fine - it simply means there is no
additional volume boost on the AUX input.
If you find it necessary you can adjust the 8-band Equalizer in the MMI Audio menu.
After making sure audio playback works well check the microphone reception when in Android Auto
mode. If you have Google Assistant enabled on your Android Phone you can now communicate hands
free in your car. You can either say “Hey Google” and give a command, or long press (around 2
seconds) the Voice Command button on your steering wheel until you hear a chime. State your
command of choice. If Google Assistant registers your voice it will be indicated by the colored dots
moving around at the top of the screen and an answer provided through your speakers. If it works,
then you’re set.
Wireless Android Auto is available for supported devices, make sure you find and enable “Wireless
Projection” within the app. After setting up the wired connection, wait at least 2 minutes for the phone
to completely sync up and learn the device’s name for both Wifi and Bluetooth. Afterward, simply
disconnect the USB cable from your phone.
Next, go to Settings -> Wireless Devices -> Paired Devices. Your phone will be displayed as
“Connected” in blue. Highlight it and press the iDrive controller wheel down to disconnect your phone.
The status will change to “Disconnected”. Wait 5 seconds. Then press the iDrive controller wheel
down again. This will change the status back to "Connected" in Blue. Wait 15-45 seconds and now
your phone will work wirelessly, provided it is capable of wireless projection and the options for
wireless projection has been enabled in the Android Auto App.
BimmerTech FZE | Phone: +1(646) 439-7920 | www.bimmer-tech.net
18






























