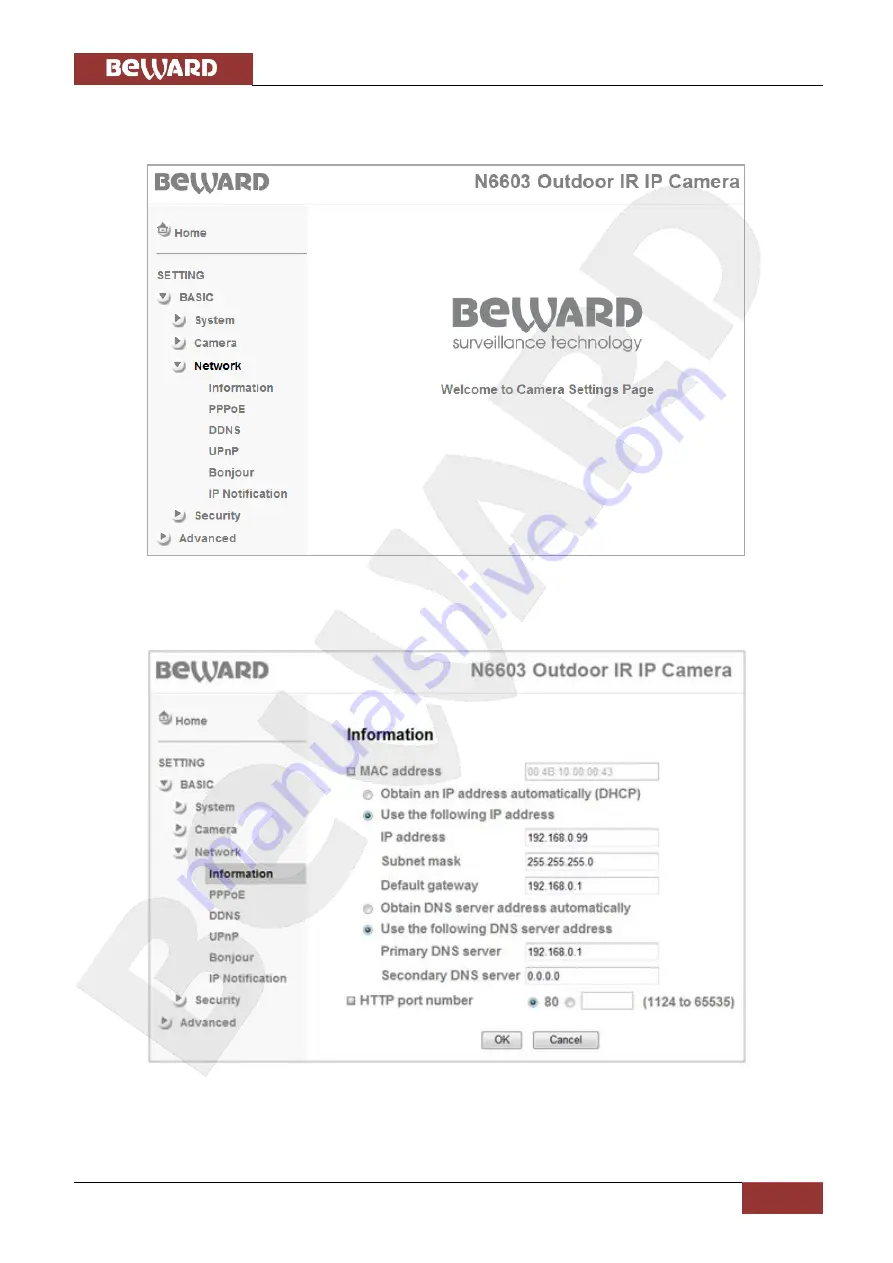
Chapter 5. Setting Up the Wired Connection for Windows 7
N6603 Installation User Manual
36
To configure the network settings through the web interface, go to
SETTING
– Basic –
Network
. The
[Network]
section is divided into several subsections (
Pic. 5.29
).
Pic. 5.29
The
[Information]
subsection provides options for configuring the general network settings
(
Pic. 5.30
).
Pic. 5.30
You must specify the IP address and the other network parameters of the camera so it is on
the same subnet as the other network devices (
Pic. 5.31
).
Summary of Contents for N35110
Page 1: ...IR LEDs built in ...
















































