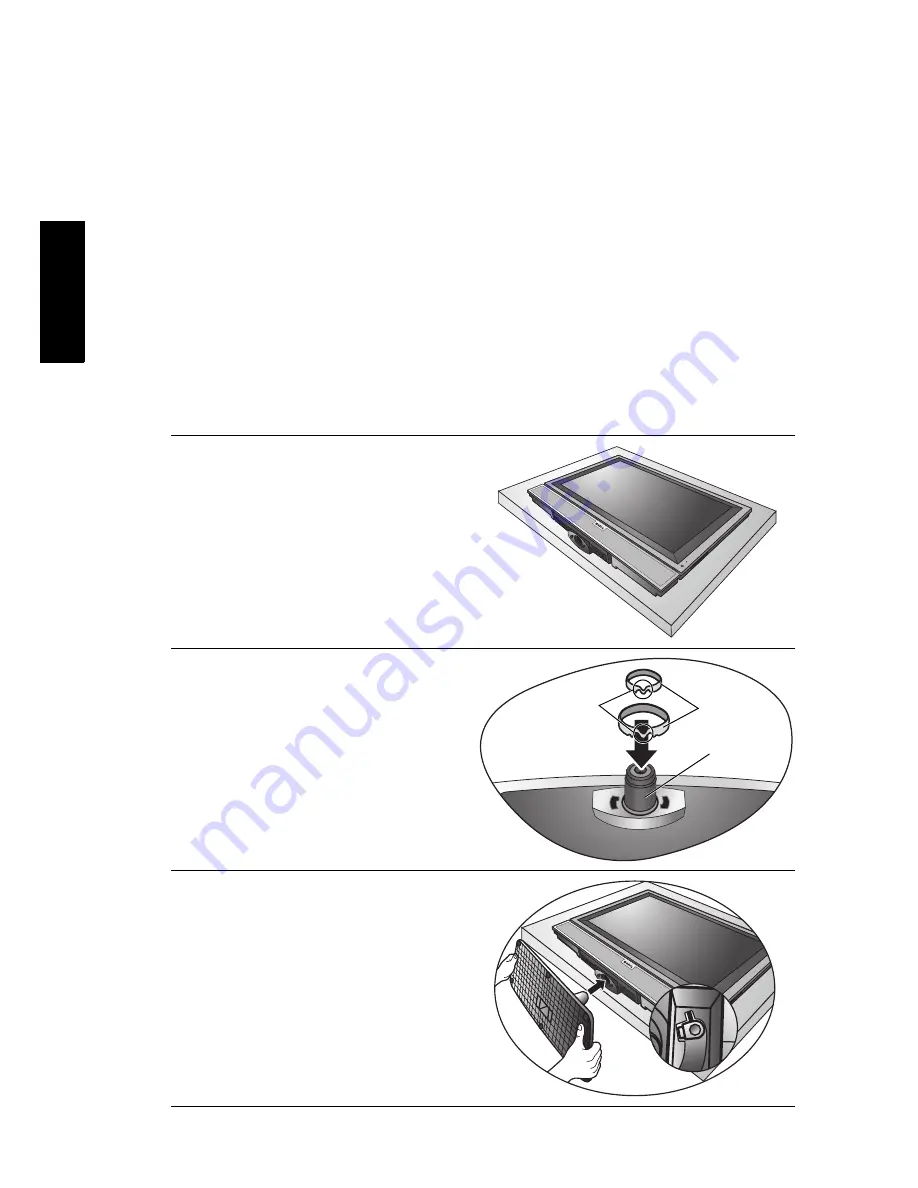
Section 1: Quick Start Guide
4
Eng
lish
4. Installing the swivel base
Important safety notes
Please pay attention to the following before installing:
• For safety reasons, it is recommended that the installation be carried out by
at least two adult persons.
• The LCD panel of the display is extremely fragile and subject to damages
easily. Avoid touching the LCD panel when installing or moving the display,
and take precautions not to let any objects come into contact with the panel.
It is recommended that you use a soft, clean and lint-free towel to protect the
display when installing.
• Pay attention to the stability of the location where the display will be placed.
Otherwise the display may topple over and result in damages and personal
injuries. Have a qualified technician secure the display where it is placed in
case there is an earthquake.
Installing the swivel base
1. Place the display on a flat and
horizontal surface with the LCD
panel facing upward.
2. Place the plastic rings on the swivel
axle.
Make sure that the direction
of the concaves on the plastic
rings is correct.
3. Rotate the swivel base clockwise
and insert the swivel axle into the
axle hole on the bottom of the
display.
Plastic
rings
Axle
Concaves







































