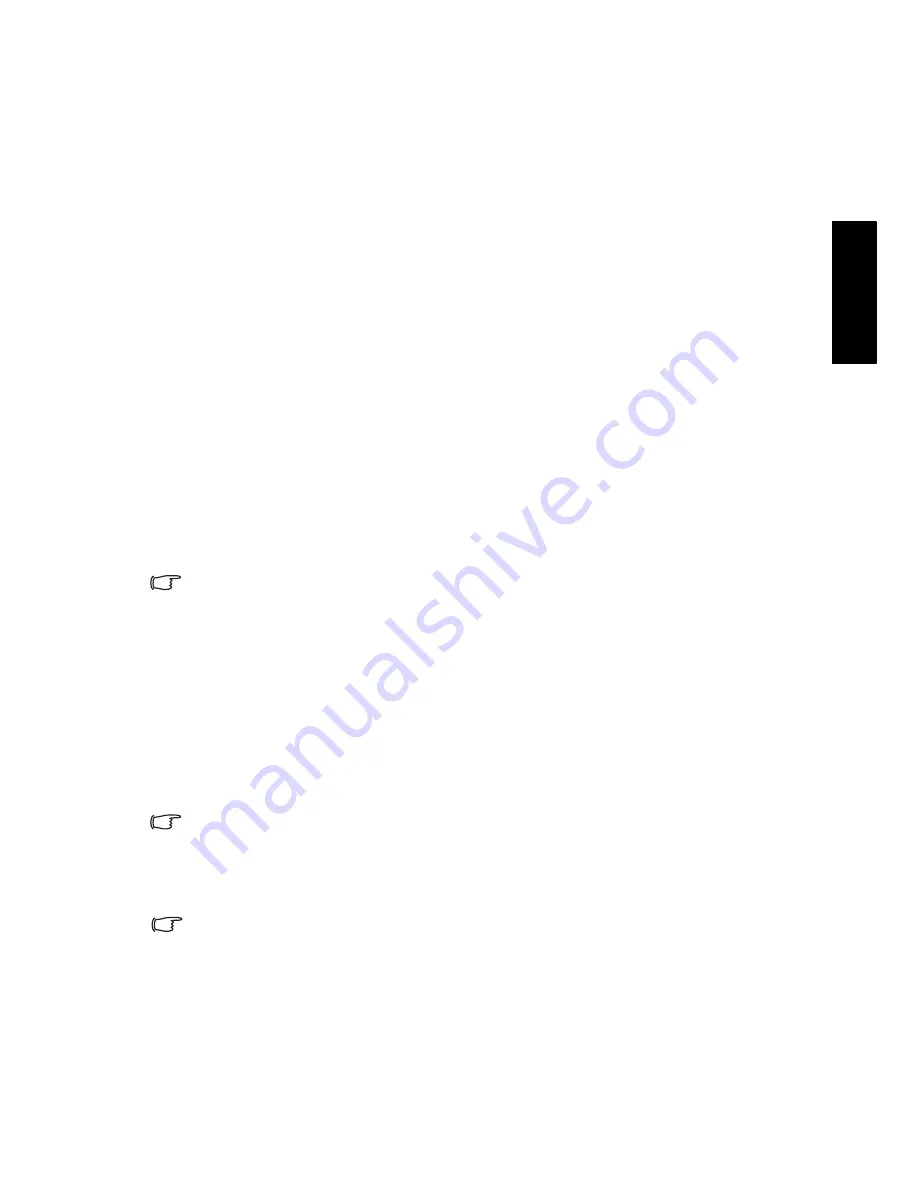
Section 1: Quick Start Guide
9
Eng
lish
6. Making connections
Input options
There are multiple sockets on the display for video/graphic and their
corresponding audio inputs (see also
"External AV devices terminal panel (left
side view)" on page 7
and
"Rear view" on page 8
). With these sockets, this
display supports the simultaneous connection of several different types of
signal sources, and permits you to select whichever one of the available
sources you wish to view at any time by pressing
INPUT
:
• Video source inputs include:
1 ×
S-Video, 1 × Composite Video (AV) and 1 ×
Component Video.
• Graphic source inputs include: 1 × HDMI/DVI and 1 × PC D-Sub.
Video source inputs
You can connect an external analog video device (like a VCR or TV game
console) to the Composite Video (AV) or S-Video input, and press
INPUT
on
the display to select
AV2
(for Composite Video input) or
AV2-S
(for S-Video
input) as the input source respectively to view analog video. See
"Connecting
the Composite Video input" on page 10
and
"Connecting the S-Video input"
on page 10
.
If the video source device supports it, you could alternatively connect it using
the Component Video inputs and select
AV1
as the input source for the best
possible analog Video picture. See
"Connecting the Component Video input"
on page 11
.
Of the analog video signal types mentioned above, Component Video offers the
best quality.
Graphic source inputs
You can connect the D-Sub output of a PC to the display’s PC D-Sub input.
For better picture quality, you can alternatively connect the DVI output (if
available) of the PC to the display’s HDMI/DVI input using a DVI to HDMI
adaptor cable. If your device supports HDMI output, you can also use the
HDMI input on the display for connection. Select the
PC
,
DVI
or
HDMI
input
respectively to view the display. See
"Connecting the PC D-Sub input" on page
11, "Connecting the DVI input" on page 12
and
"Connecting the HDMI
input" on page 12
.
In order to fully utilize the high-definition capability of this display, you should
adjust the output resolution of the source device (for example, DVD player or PC)
to closely match the native resolution of the display. For example, 720p for
Component/HDMI video or 1360 x 768 pixels for PC video. For more information
on how to adjust output resolution, please refer to the documentations of the
device.
Pay attention to the following when making connections:
• Before connecting any devices, please turn all equipment off.
• Familiarize yourself with the connectors and sockets on the equipment you want
to connect and the display. Be aware that if incorrect connections are made,
picture quality may be adversely affected.
• Do not pull cables out of sockets by grasping the cable itself, as you may
damage the cable. Only ever remove cables from sockets by grasping the plug
on the end of the cable.
• Once connected, please ensure that all plugs are fully inserted and firmly
seated.


























