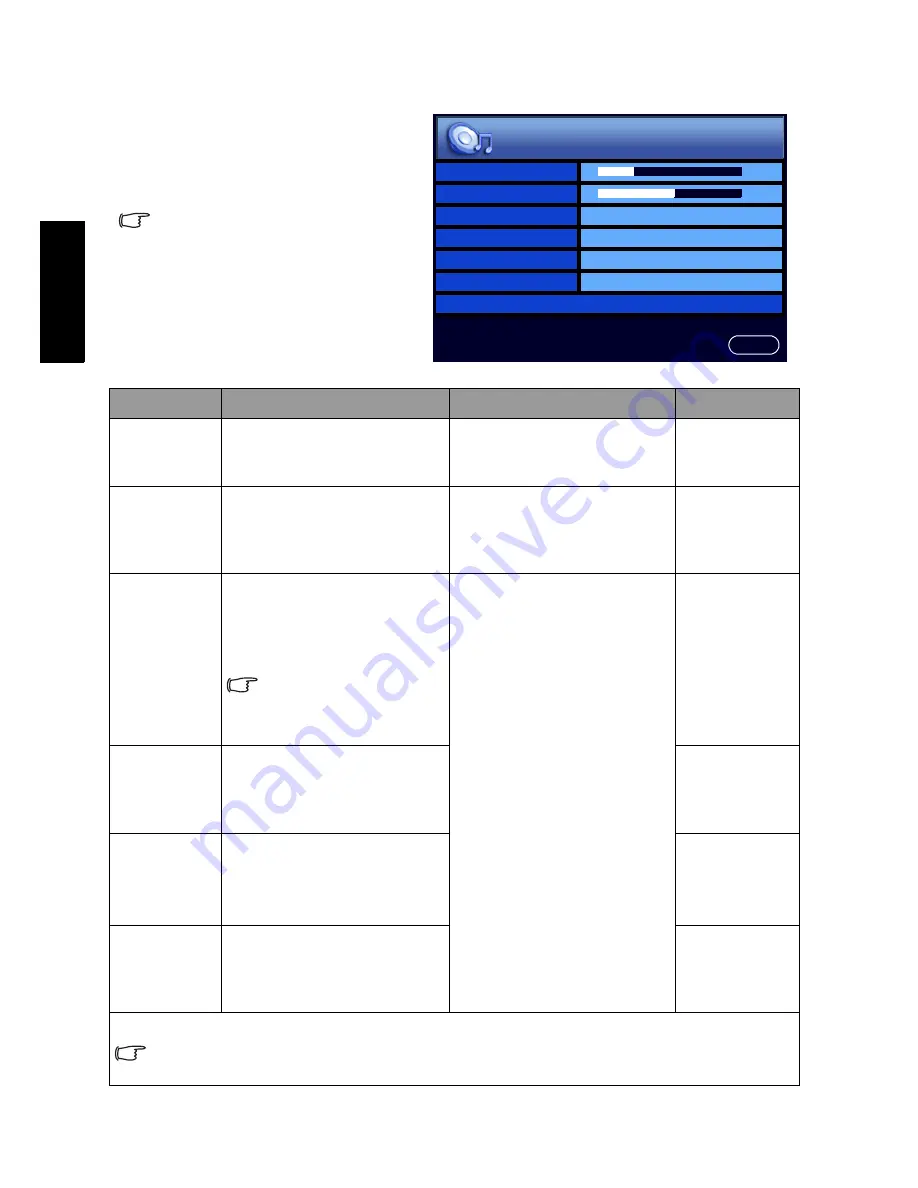
OSD (On-Screen Display) menu
20
Eng
lish
Audio menu
The available menu items are
dependent on the input source
being selected.
The illustration is for reference
only.
Item
Function
Operation
Range
Volume
Adjusts the volume level of
the display’s built-in
speakers.
Press
VOL +
to increase or
VOL-
to decrease volume.
0 to 47
Balance
Adjusts left or right speaker
volume level.
Press
VOL+
to increase right
speaker volume,
VOL-
to
increase left speaker
volume level.
-12 to 12
Sound Type
Selects a sound type when
viewing programs or videos
that support multiple
sounds.
Available options are
dependent upon the
received signal.
Press
VOL+
or
VOL-
to
change selection.
• Stereo
• Mono
• SAP
• Sound 1
• Sound 2
• Language 1
• Language 2
Steady
Sound
If set to
Auto
, the display
automatically adjusts the
sound level to be constant
amongst different channels.
• Auto
• Off
Surround
Activates or deactivates the
SRS TruSurround XT
sound effect.
• SRS
TruSurround
XT
• Off
Speaker
Out
Enables (On) or disables
(Off) sound output to the
built-in speakers of the
display.
• On
• Off
Advanced Audio Settings - Press
INPUT
to enter.
This menu item becomes unavailable if the Surround item is set to SRS TruSurround
XT.
Volume
Balance
Sound Type
Stereo
Steady Sound
Off
Surround
Off
Speaker Out
On
Advanced Audio Settings >
10
0
Audio
回上頁















































