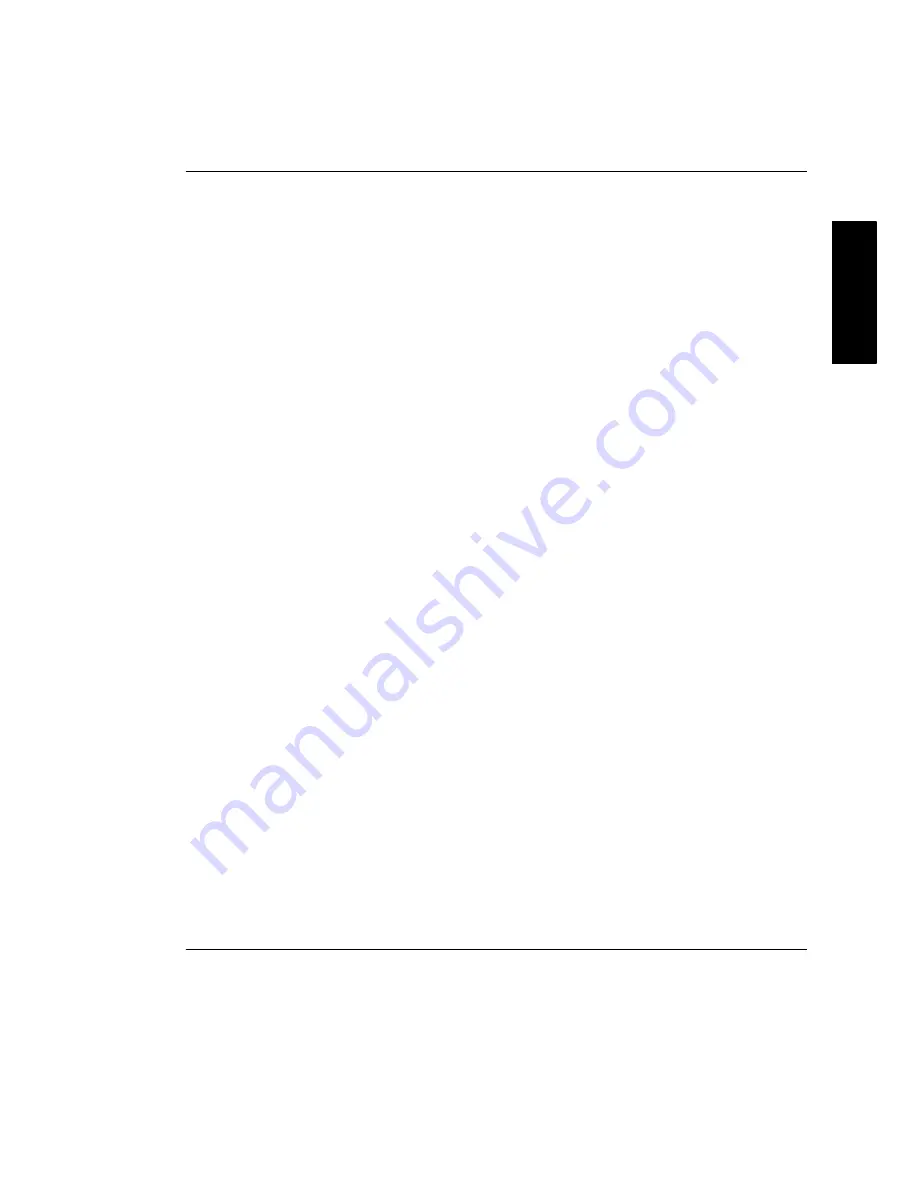
Table of Contents
i
Eng
lish
Section 1: Quick Start Guide
1. Please read these instructions .......................................... 2
What’s in the Quick Start Guide? ................................................. 2
What’s in the User Manual? .......................................................... 2
2. Package contents .............................................................. 2
3. Select and prepare the installation location .................... 3
4. Installing the swivel base .................................................. 4
Important safety notes ................................................................... 4
Installing the swivel base ............................................................... 4
5. Getting to know your display .......................................... 5
Front view ...................................................................................... 5
Control panel (right side view) ..................................................... 6
External AV devices terminal panel (left side view) .................... 7
Rear view ........................................................................................ 8
6. Making connections ......................................................... 9
Input options ................................................................................. 9
Connecting the Composite Video input ...................................... 10
Connecting the S-Video input ...................................................... 10
Connecting the Component Video input .................................... 11
Connecting the PC D-Sub input .................................................. 11
Connecting the DVI input ............................................................ 12
Connecting the HDMI input ........................................................ 12
Connecting the stereo audio output ............................................. 13
Connecting the headset audio output .......................................... 13
7. Connect the power cable .................................................. 14
8. Adjust the viewing angle .................................................. 14
9. Basic operations ................................................................ 15
Power on, off and standby ............................................................ 15
Switching inputs ............................................................................ 15
Adjusting volume .......................................................................... 15
Care and cleaning information ............................................ 16
What's next? .......................................................................... 16
Section 2: User Manual
OSD (On-Screen Display) menu ..........................................18
OSD structure ....................................................................... 18
Navigating the OSD menu ................................................... 19
Operations in the OSD menu ....................................................... 19
Audio menu .......................................................................... 20
Table of Contents
















