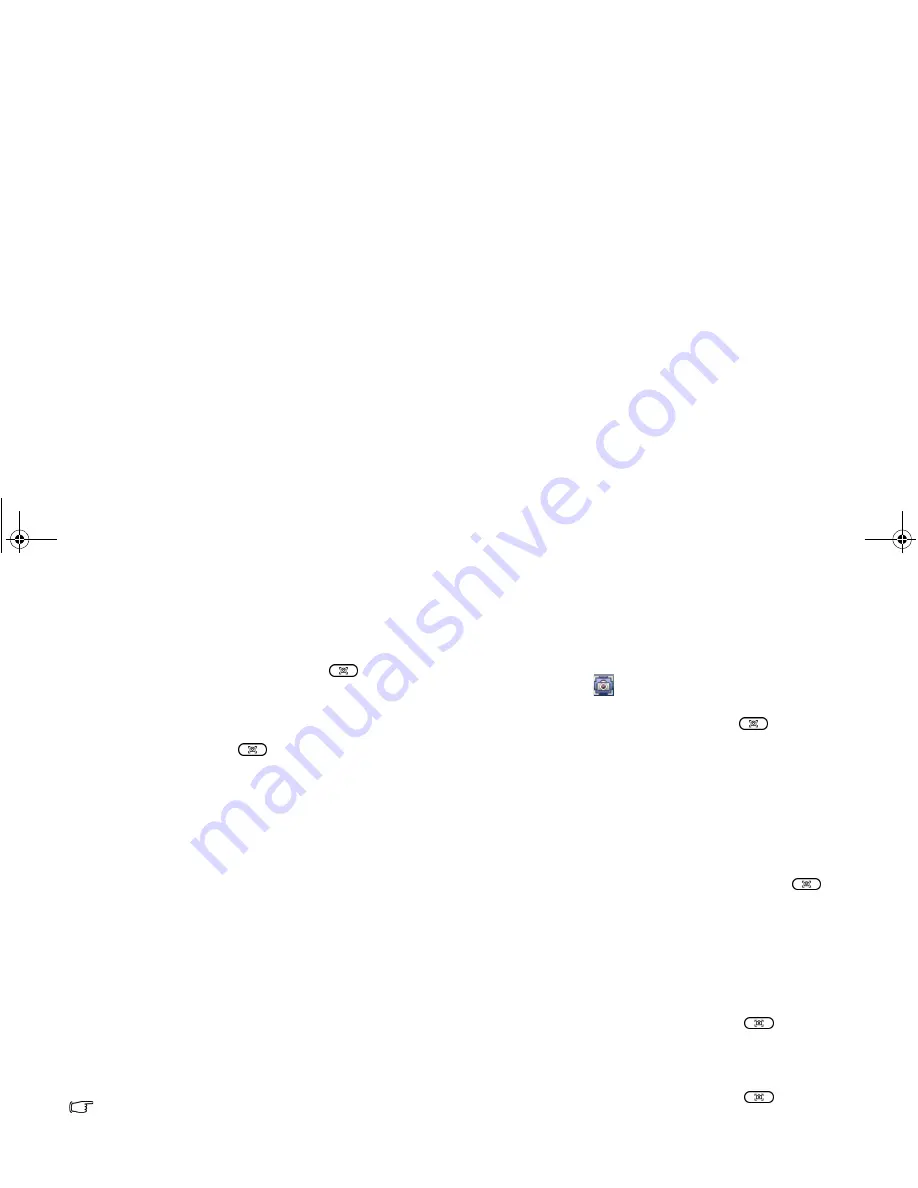
Using your Joybook
41
Using QShot
QShot is a stand-alone Windows application bundled in your
Joybook. By pressing the QShot button
, you can capture a
screen in single still image/serial images, or record a video of
your screen.
QShot implements screen capturing by three ways listed below.
With the QShot button
on your Joybook, you can:
• Capture a single still image, a series of still images, or a video
stream from your target window or region, if there is not any
pre-defined application launched. Image files are saved in the
JPEG file format, and video files are saved in the WMV file
format. Files are saved to a QShot folder on the desktop by
default. For details, refer to
"Using the main features of QShot"
on page 41
and
"Capturing desktop images" on page 42
.
• Capture a single still image from the built-in camera (QEye), if
the pre-defined application, WebCam Companion, is installed
and activated. QShot will change the settings of 'WebCam
Companion' to direct the captured files to a default QShot
folder on the desktop. You can still see the captured files on the
browser of 'WebCam Companion' after capturing. For details,
refer to
"Using QShot in WebCam Companion" on page 43
.
• Capture a single still image if the pre-defined application,
CyberLink PowerDVD, is installed and activated. QShot will
change the settings of PowerDVD to direct the captured files to
a default QShot folder on the desktop. For details, refer to
"Using QShot in CyberLink PowerDVD" on page 43
.
If you prefer not to store captured files to the default QShot
folder on the desktop, you can create a new folder to store
them. For details, refer to
"Capture to:" on page 42
.
Using the main features of QShot
Right-click the
icon in the notification area, and then a
QShot menu will pop up. You can adjust the settings in the
menu before pressing the QShot button
.
• Snapshot: allows you to capture screen images.
• Camcorder: allows you to record desktop activities to a
Windows Media Audio/Video (WMV) file.
• Zoom In/Out: QShot allows zoom in and zoom out
features in recording video. Press the < > key to zoom
in the camera and press the < > key to zoom out the
camera.
• Stop Recording: Press the QShot button
again or
press the <ESC> key to stop recording.
• Target On:
• Desktop: captures the entire desktop.
• Window: selects a window, such as a browser window
or dialog box that you want to capture.
• Region: The mouse cursor changes to a crosshair
pointer when the QShot button
is pressed. This
allows you to outline the region/area of the window to
be captured.
• Free Region: The mouse cursor changes to a crosshair
pointer when the QShot button
is pressed. This
allows you to outline the region/area of the window to
be captured. The rectangle can be moved along with
the cursor during recording.
JB_R56_en.book Page 41 Tuesday, July 3, 2007 10:01 AM






























