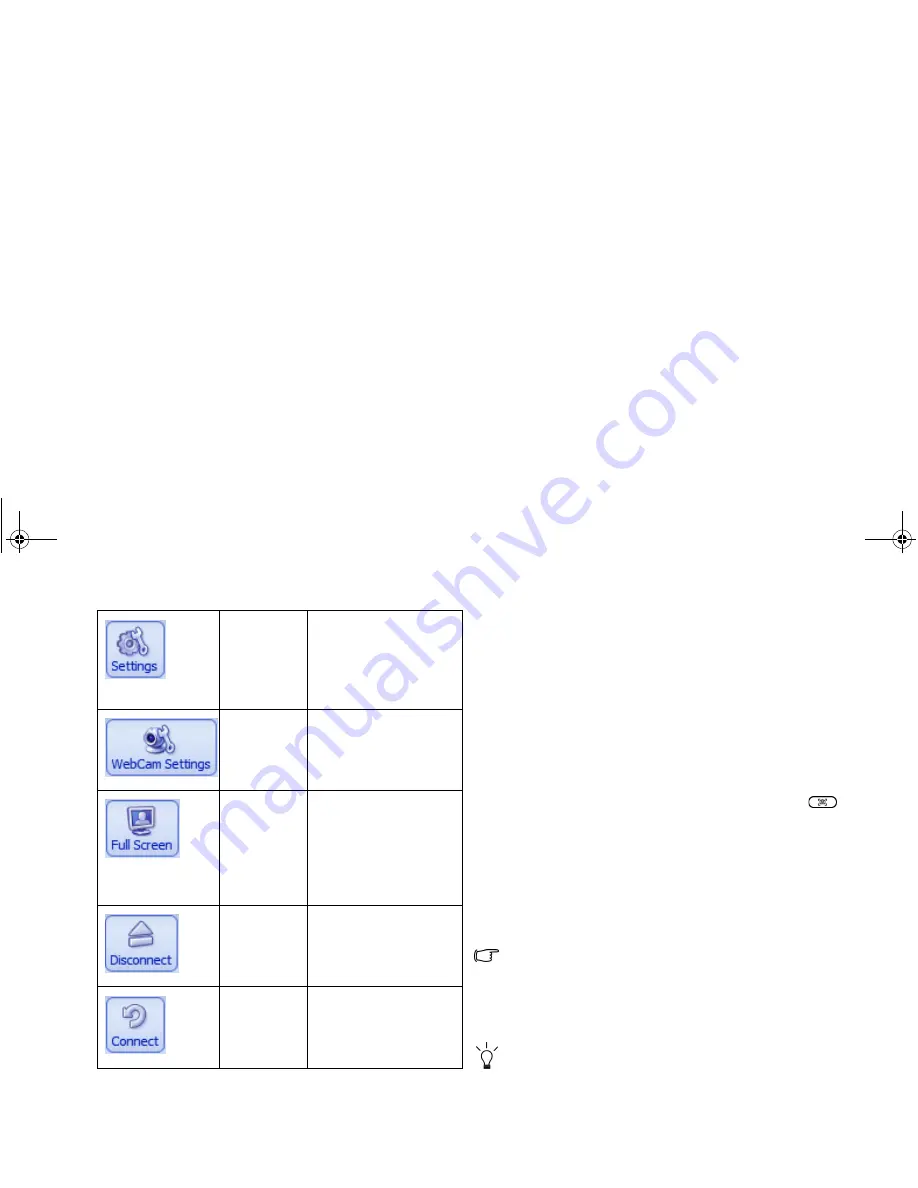
Using your Joybook
39
Capturing images or recording videos
1. Launch 'WebCam Companion' by following one of the ways
described below.
• Click Start, All Programs, the WebCam Companion
folder, and then click WebCam Companion.
• Click the WebCam Companion button on QMedia Bar.
2. Click to select the Capture module from the Home screen.
3. On the Capture preview screen, you can do the following
tasks.
• Capture: captures a still image from QEye.
Alternatively, you can also press the QShot
button to capture a still image.
• Burst: captures multiple images in quick succession.
The number of images to be captured in each burst can
be defined in Settings.
• Record Video: begins capturing video from your QEye.
The image and video files will be saved to the QShot folder
that is placed on your desktop by default.
• The snapshot resolution is set to 640 x 480 by default. To
change the setting, click Settings.
• You can preview the captured images in the thumbnails area.
• For more information, refer to Help topics in WebCam
Companion, by clicking the Help menu and selecting
Application Help, or pressing the <F1> key.
The background affects picture clarity and light level, and the
resultant image quality.
Settings
Adjusts the capture
settings, such as file
format, resolution,
audio devices, video
devices, etc.
WebCam
Settings
Views and modifies
your QEye’s settings
and properties.
Full Screen Displays the current
video or live preview
in full screen. To exit,
press the <Esc> key
or click the
Close
button
Disconnect Disconnects QEye.
Connect
Connects QEye.
JB_R56_en.book Page 39 Tuesday, July 3, 2007 10:01 AM






























