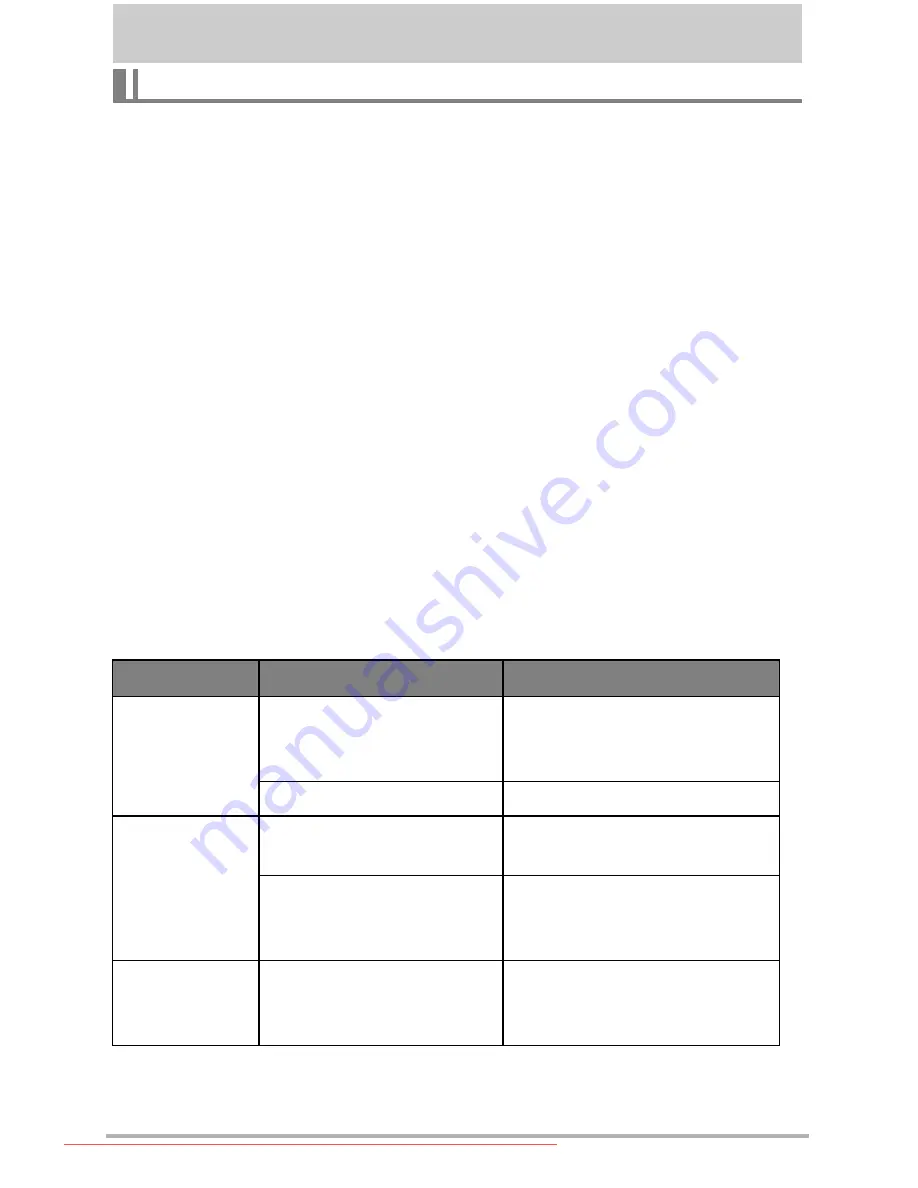
77
Appendix
•
Precautions during Use
•
Operation provided by a battery under cold conditions is always less than operation under
normal temperatures. This is due to the characteristics of the battery, not the camera.
•
Charge the battery in an area where the temperature is within the range of 5°C to 35°C
(41°F to 95°F). Outside this temperature range charging can take longer than normal or
even fail.
•
Do not tear or remove the battery outer label.
•
If a battery provides only very limited operation following a full charge, it probably means
the battery has reached the end of its service life. Replace the battery with a new one.
•
Storage Precautions
•
Storing the battery for a long time while it is charged can cause deterioration of battery
characteristics. If you do not plan to use a battery for some time, fully use up its charge
before storing it.
•
Always remove the battery from the camera when you are not using it. A battery left in
the camera can discharge and go dead, which will require some time to charge when you
need to use the camera.
•
Store batteries in a cool, dry place (20°C (68°F) or lower).
•
To prevent over discharging of an unused battery, fully charge it, and then load it in the
camera and fully use up the charge about once every six months.
Troubleshooting and service information
If your camera cannot operate normally, see the frequently encountered problems
and solutions listed below. If the problem persists, contact your nearest service
center or technical support.
Battery Precautions
Problem
Cause
Solution
The camera
cannot power
up.
There is no battery or the
battery is not inserted
correctly.
Insert the battery correctly.
The battery has no power. Replace the battery.
The battery
power is
draining quickly.
The external temperature is
extremely low.
--
Many shots are being
captured in dark places,
requiring a flash.
--
The battery or
camera is warm.
The camera or flash was
used continuously over a
long period of time.
--
Downloaded From camera-usermanual.com BenQ Manuals





































