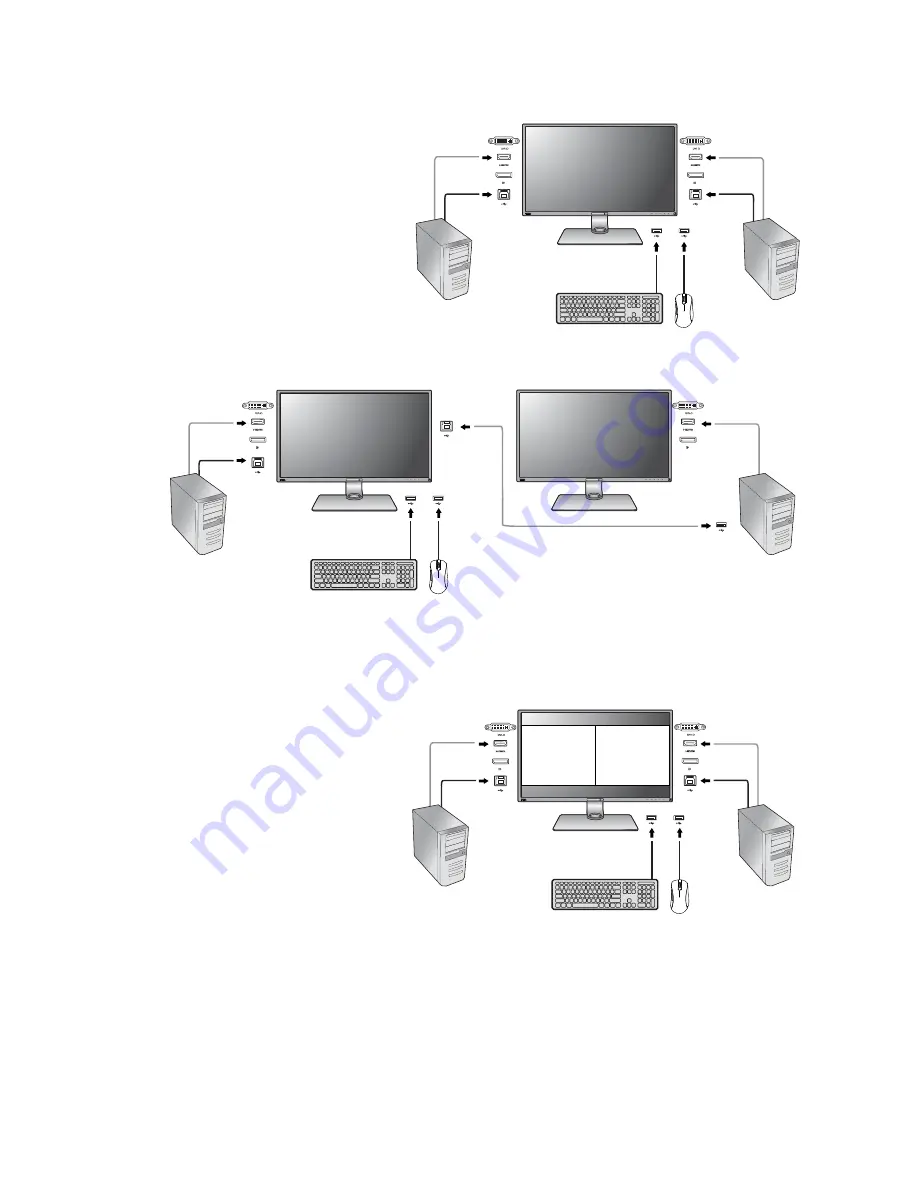
37
How to adjust your monitor
Working with two computers and one monitor
Working with two computers and two monitors
1. Establish cable connection as instructed in
Connect the PC video cable on page 14
.
2. Select KVM switch.
Working in PBP mode (selected models only)
Video source selection in PIP/PBP mode (for models with
PIP/PBP function)
Your monitor scans for the available video sources in the following order: HDMI, DP, and mini
DP, and displays the first available one. This video source will become the main source in
PIP/PBP mode. You will need to decide the second source for PIP/PBP mode from the menu in
PIP/PBP source on page 41
. Menu options that are not available will become grayed out.
1. Establish cable connection as
instructed in
Connect the PC
video cable on page 14
.
1. Select an input source.
2. Select KVM switch.
1. Establish cable connection as
instructed in
Connect the PC
video cable on page 14
.
2. Enable PBP function from
Display
>
PIP/PBP
>
Mode
>
PBP
. See
Video
source selection in PIP/PBP
mode (for models with
PIP/PBP function) on page 37
for more information.
3. Select KVM switch.
PC 1
PC 2
PC 1 / PC 2
Video cable
Video cable
PC 1
PC 2
PC 1
PC 2
Video cable
Video cable
USB cable (type A to type B)
PC 1
PC 2
PC 1
PC 2
Video cable
Video cable






























