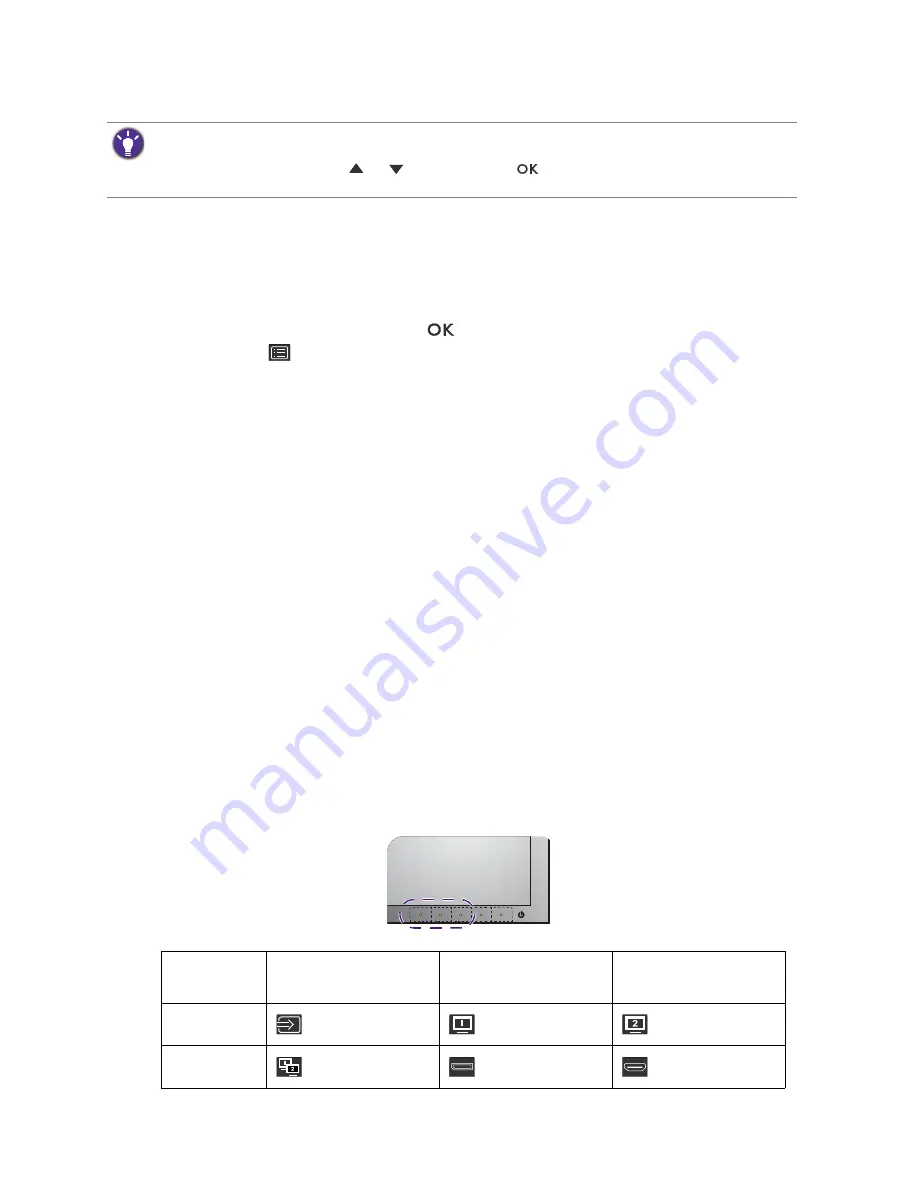
36
How to adjust your monitor
4. In the sub menu, select a function that can be accessed by this key. A pop-up message will
appear, showing that the setup is complete.
Adjusting display mode
To display images of aspect ratio other than 16:9 and size other than the panel size of your
purchased model, you can adjust the display mode on the monitor.
1. Press any of the control keys or the
key on the Hotkey Puck to bring up the hot key
menu. Select
(
Menu
) to access the main menu.
2. Go to
Picture Advanced
and
Display Mode
.
3. Select an appropriate display mode. The setting will take effect immediately.
Choosing an appropriate picture mode
Your monitor provides various picture modes that are suitable for different types of images. See
Picture Mode on page 44
for all the available picture modes.
Go to
Picture Advanced
and
Picture Mode
for a desired picture mode.
Working with two video sources (KVM Switch)
If you have two computer systems, you might find yourself busy going back and forth between
two sets of keyboard and mouse to control each display separately. Now with the KVM feature
and sufficient I/O ports on one monitor, you can work with one set of keyboard and mouse
only.
Hot key combinations for quick switch
To switch the control, you need to switch to the appropriate input source and then the control
tools (i.e., keyboard and mouse). To make the switch of the control easier, you are
recommended to set the custom keys as the hot keys for
Input
and
KVM Switch
first. See
Customizing the hot keys on page 35
for more information.
Apart from the control keys on the monitor, the controller key 1/2/3 on the Hotkey Puck works as hot keys as
well. Press and hold one of the controller key (1/2/3) for 5 seconds to bring up a list of options, select another
feature of setup menu by pressing
or
, and confirm with
. Alternatively, go to
System
>
Controller
Key
1/2/3 for settings.
Possible
combination
Custom Key 1
Custom Key 2
Custom Key 3
A
Input
USB Upstream 1
USB Upstream 2
B
KVM Switch
DP
HDMI
















































