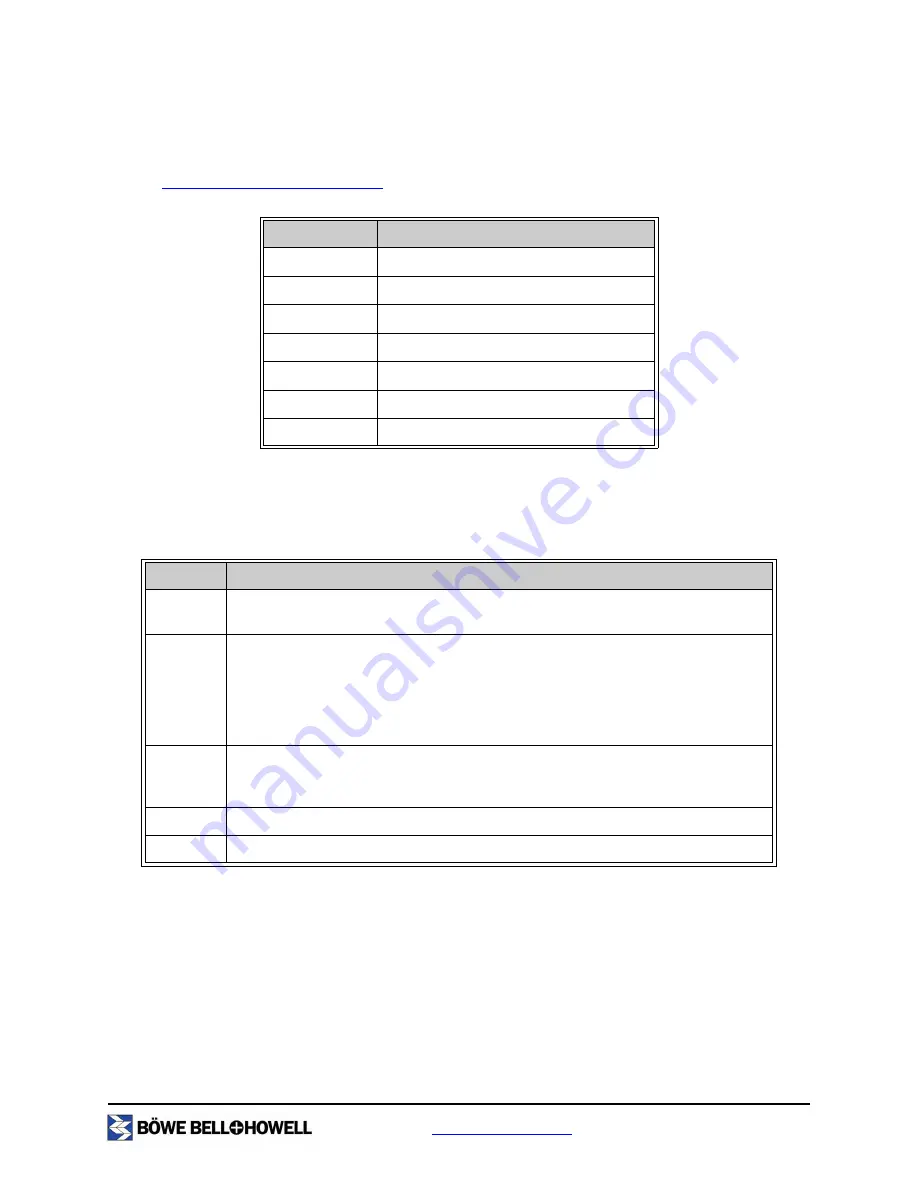
www.bbhscanners.com
13 of 142
Consumable Parts and Accessories List
Consumable parts and accessories are available from the Böwe Bell + Howell Scanning Essentials online
store at
http://webstore.bbhscanners.com
or from the reseller where you purchased the Tr
ū
per scanner.
Computer System Requirements
Â
Note
Please note the following recommendations and guidelines:
•
Do not connect the scanner to a USB hub. A hub connection is not guaranteed to work.
•
There must be 1 GB or more of free space on the hard drive.
Part Number
Description
S005504
Roller Cleaning Kit
S006043
Roller Exchange Kit
S006110
Memory Upgrade Kit
0123030
Imprinter Unit
S005506
Imprinter Ink Cartridge
S006083
Shading Paper (10 pack)
S006049 Blower
Accessory
Item
PC Requirements
CPU
Minimum: Pentium 4, 2.4 GHz
Recommended: Pentium 4, 3.0 GHz or higher
Memory
Black & white scanning:
Minimum: 256 MB
Recommended: 512 MB or higher for improved scanning speed
Color scanning:
Minimum: 512 MB
Recommended: 1 GB or higher for improved scanning speed
OS
Windows
2000
Windows
XP Professional
Windows XP Home Edition
Display
Resolution 1024 x 768 or more; 65,536 colors or more
Interface
USB 2.0 (enhanced)




























