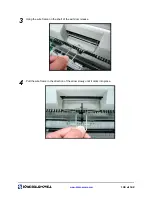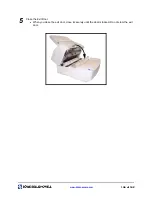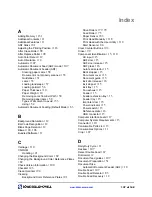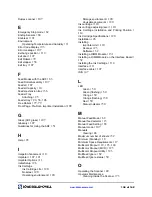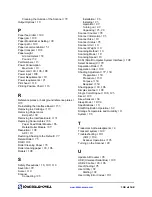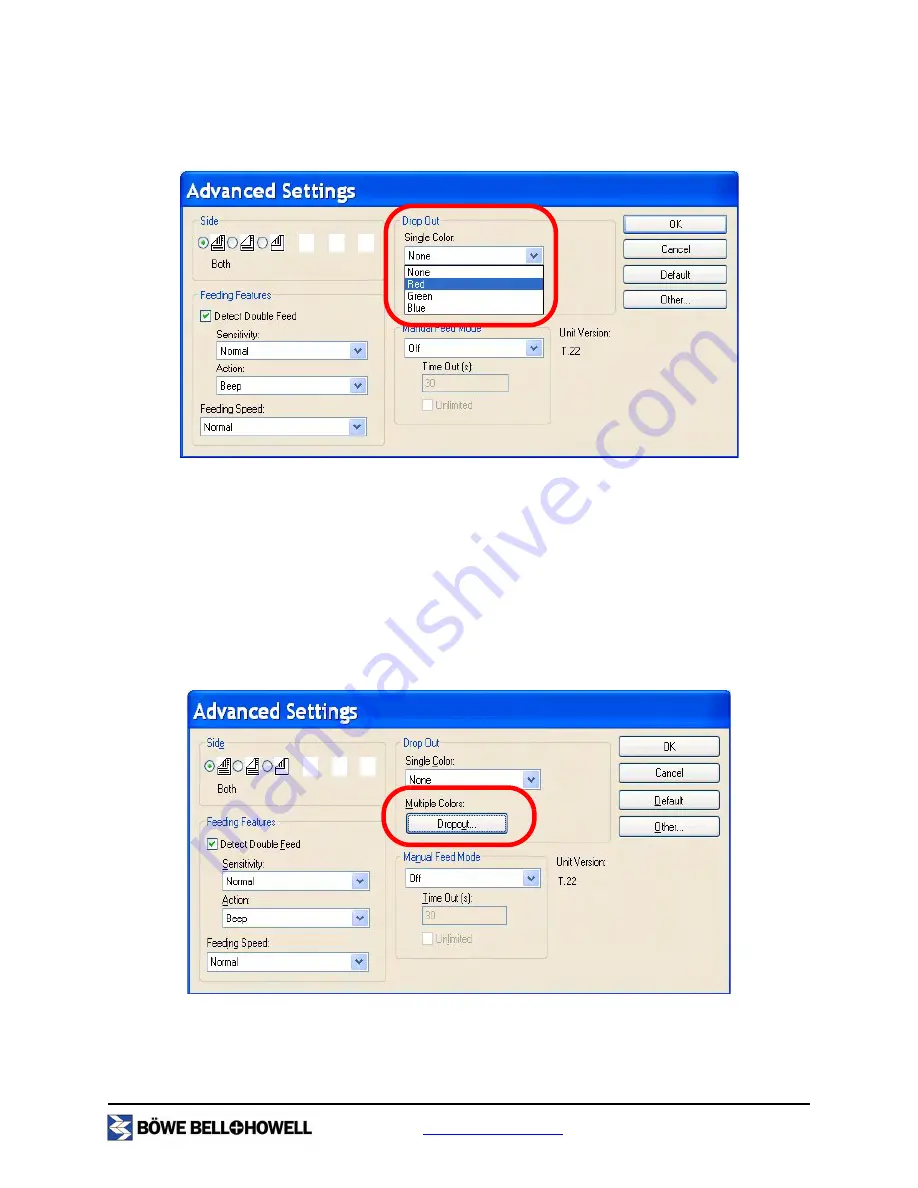
www.bbhscanners.com
124 of 142
3. Select
Red
,
Green
or
Blue
from the
Single Color
drop-down list in
Advanced Settings
dialog box.
4. Click the
OK
button.
Multicolor Dropout (MCD)
The Multicolor Dropout function can be used to specify and remove up to 6 colors.
1. Navigate to your scanning application and select
Settings
.
2. Click the
More
button in the Settings dialog box.
3. Click the
Dropout
button.