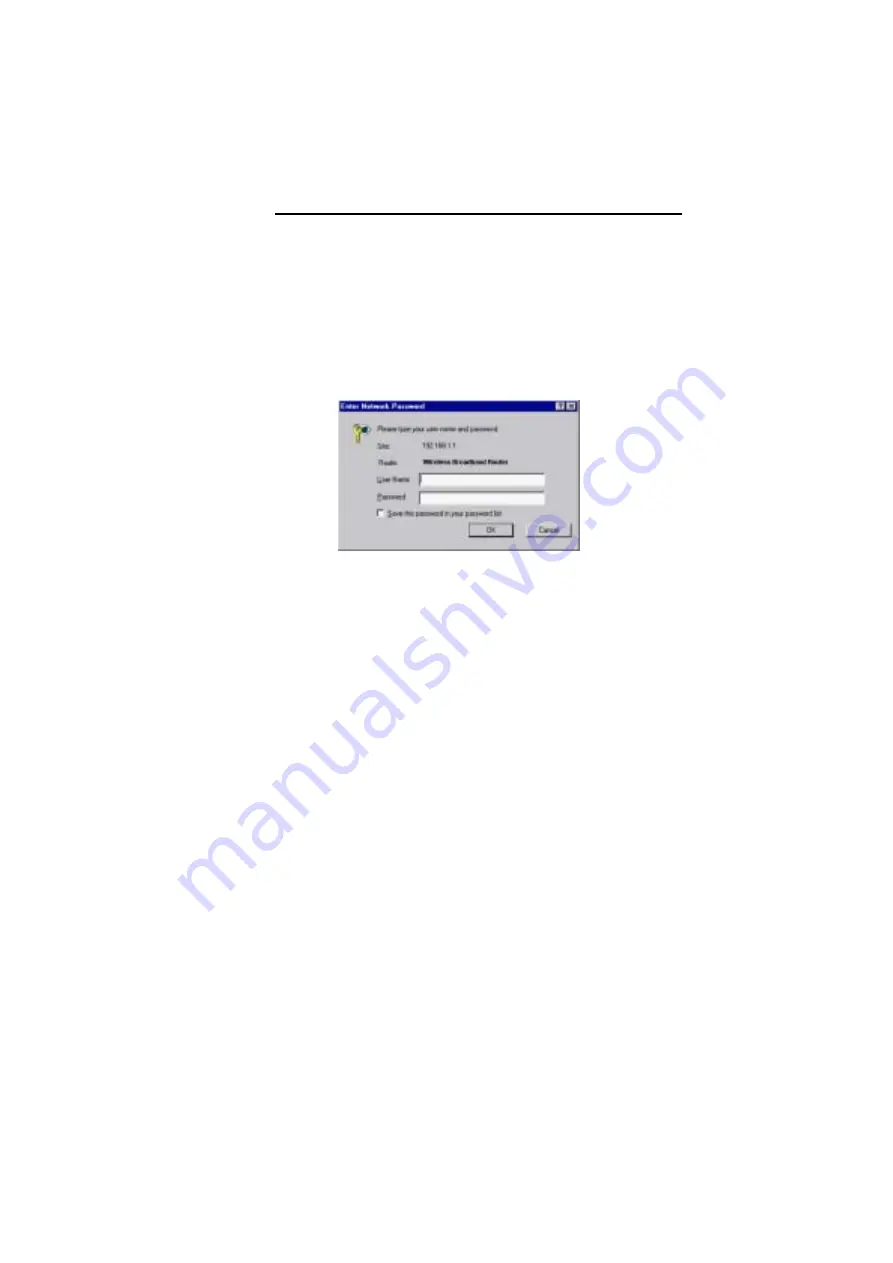
13
4
Web Configuration
4.1 Accessing Web-Based Configuration Utility
Once your PC is properly configured as described in "3. Setting Up
Ethernet / WLAN Client", you can proceed as follows for initial
configuration:
1. Start your Web browser and type
http://192.168.1.1
in the
URL field. This address is the default private IP of your AP.
2. After connecting to the device, you will be prompted to enter
the username and password. Leave the username empty and
enter the default password of
admin
.
Figure 4-1 Login to Web Configuration Utility
After you login, the
System Overview
page of the 54Mbps
Wireless Access Point displays. From now on the Access Point
acts as a Web server sending HTML pages/forms on your request.
You can click the menu options at the top to start your
configuration task.
While working with this Web Configuration Utility, corresponding
configuration fields are displayed according to your specific
selection to avoid any possible conflicting setting. In addition,
should you input invalid values, the utility provides instant prompt
to help you recover from error inputs.
Summary of Contents for F5D7130 - Wireless G Access Point
Page 1: ...54Mbps Wireless Access Point User Manual ...
Page 8: ......
Page 14: ......
Page 18: ......
Page 32: ...54Mbps Wireless Access Point User Manual 22 Figure 4 6 Wireless LAN Configuration ...
Page 35: ...4 Web Configuration 25 Figure 4 7 Administration ...
Page 36: ......






























