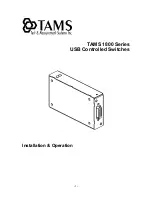Models PCV-200/210/220/230/240:
1.
Redémarrez votre ordinateur.
2.
Lorsqu’apparaît le premier écran Sony noir et blanc, appuyez sur F3 pour accéder
à l’écran d’initialisation.
3.
Appuyez sur F1 pour accéder à l’écran BIOS.
4.
Utilisez la flèche de droite pour arriver au menu « Advanced ».
5.
Faites défiler, sélectionnez « Peripheral Configuration » et appuyez sur « Enter »
(Entrée).
6.
Faites défiler et sélectionnez le Mode. La valeur par défaut est « ECP ». Appuyez
sur « Enter » (Entrée).
7.
Sélectionnez un ECP. Appuyez sur « Enter » (Entrée).
8.
Faites défiler jusqu’à « Parallel Port » et appuyez sur « Enter » (Entrée).
9.
Sélectionnez « Enabled » et appuyez sur « Enter » (Entrée).
10. Appuyez sur F10 pour enregistrer ces modifications, confirmez et quittez. Le
système redémarrera sous Windows
®
.
Sony PCG-705/707/717/719 Notebooks:
1. Sous
Windows
®
95, ouvrez le menu Démarrer.
2.
Sélectionnez « Tool Center ».
3.
Sélectionnez « Sony Utilities ».
4.
Sélectionnez « Sony Notebook Setup ».
5.
Sélectionnez l’onglet « Printer/FDD ».
6.
Vérifiez que « Use as printer connector » est sélectionné et choisissez le mode de
port souhaité et requis par l’imprimante. Trois options sont possibles sur
cet écran :
1. « Normal » (Sortie uniquement)
2. « Bi-directional » (valeur par défaut)
3. « ECP » (nécessite un câble imprimante/parallèle IEEE 1284)
7.
Sélectionnez « ECP » et cliquez sur OK pour enregistrer les modifications et
fermer la fenêtre.
8.
Cliquez sur « Yes » (Oui) pour redémarrer l’ordinateur.
REMARQUE :
Les modifications apportées à « Sony Notebook Utility » sont également
apportées au BIOS.
Sony PCG-729:
1. Sous
Windows
®
95, ouvrez le menu Démarrer.
2.
Sélectionnez « Tool Center »
3.
Sélectionnez « Sony Notebook Setup »
4.
Sélectionnez l’onglet « Printer/FDD »
5.
Vérifiez que « Use as printer connector » est sélectionné et choisissez le mode de
port souhaité et requis par l’imprimante. Trois options sont possibles sur
cet écran :
Appendix
(continued)
56
P73121/F1U126-KIT/f/EU/man.qxd 4/28/00 1:07 PM Page 56
Summary of Contents for Bitronics AutoSwitch F1U126
Page 1: ......
Page 3: ......
Page 4: ...Table of Contents En Fr De Ne It English 1 Fran ais 29 Deutsche 59 Nederlands 89 Italiano 119...
Page 5: ......