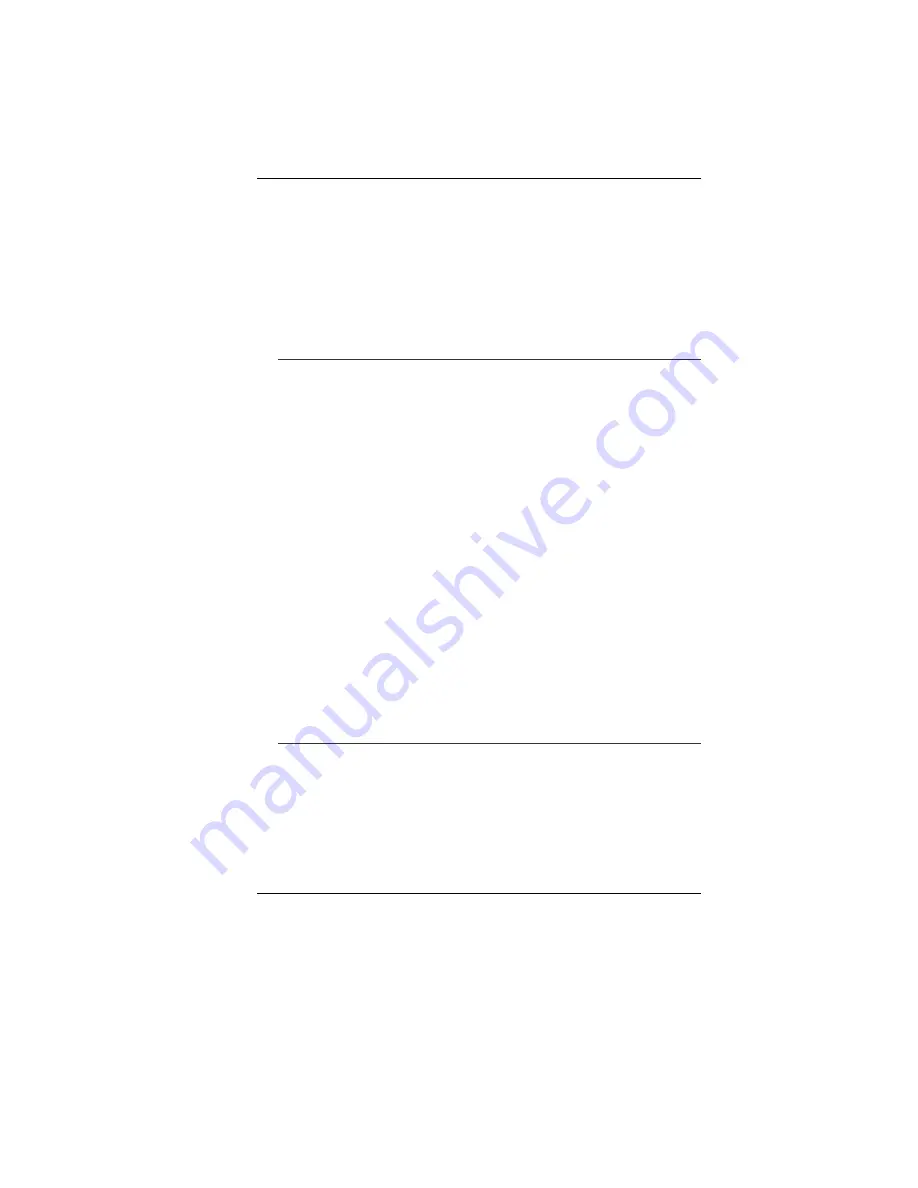
27
See Battery Status later in this section for a description and
explanation of the Windows Battery icon.
Charging the battery takes about 3 hours to charge when the
system is in off state. If possible, always charge the battery
completely.
Removing the Battery Pack
To remove the battery pack from its compartment, please refer to
Chapter 3,
Inserting and Removing the Battery Pack
.
Preparing the Battery Pack for Use
Before using the battery pack for the first time, the Smart Battery
IC within the battery pack should be calibrated in order to get
accurate reporting of remaining battery life status.
To calibrate the battery pack follows the instructions below:
1.
Insert the battery into the battery compartment and turn on the
Notebook. If the battery is completely without power go to the
next step. Otherwise, let the battery run down until the battery
low-low warning beeps are heard. The system will
automatically enter Suspend mode.
2.
Turn the Notebook off. Connect the AC adapter and let the
battery fully recharge. When the battery charge indicator turns
off, the battery is fully charged.
3.
Turn On the notebook, let the battery run down until the
battery is in low-low state and you hear a warning beeps. The
system will automatically enter the Suspend mode. You can
now connect the AC adapter.
4.
The battery pack is now calibrated properly.
In general, using the battery until the low-low battery-warning
indicator appears and fully recharges the battery each time (full
discharge/charge cycle) will ensure the accurate reporting of the
battery gauge status.
Automatic Battery Pack Charging Function
To charge the battery, while the battery pack is in the notebook,
plug the AC adapter into the notebook and an electrical outlet.
The charging time is approximately 4-6 hours when the notebook is
turned off and approximately 6-10 hours when the notebook is
turned on.
Summary of Contents for NB
Page 1: ...i...
Page 2: ......
Page 8: ......
Page 18: ......
Page 22: ...14 Right View 1 Card Reader 2 USB2 0 Port...
Page 30: ...22...
Page 41: ...33...
Page 42: ...34...
Page 52: ...44...
Page 53: ...45...
Page 54: ...46...
Page 55: ...47 Advanced Setup...
Page 56: ...48 Intel Security...
Page 57: ...49 Power Boot Setup...
Page 58: ...50 Exit Setup...
Page 64: ...56 It also allows you to adjust the video overlay effects...
Page 65: ...57...
Page 66: ...58...






























