Reviews:
No comments
Related manuals for Grass valley T2 4K Series
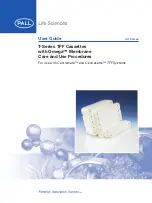
T Series
Brand: Pall Pages: 51

A1
Brand: ZAMST Pages: 21

mini
Brand: Pari Pages: 50

HOME
Brand: Icare Pages: 42

PAR-MINI-RGB3
Brand: Ibiza Pages: 21

EX 700
Brand: IBC Pages: 8

AD202
Brand: Ibanez Pages: 8

PCON-CB series
Brand: IAI Pages: 5

Littmann Classic II Pediatric
Brand: 3M Pages: 53

TH-B317P
Brand: Carbatec Pages: 29

BALANCE DISC
Brand: PurAthletics Pages: 2

Sportsman EXG 14/12
Brand: M&R Pages: 98

SM446 HS
Brand: siat Pages: 102

LED Niova 150-F Pro 150W Bi Color
Brand: Walimex Pro Pages: 56

1698321
Brand: Sport-thieme Pages: 20

20150-020
Brand: Erbe Pages: 154

TP-EMI-HS6
Brand: TiePie Pages: 4

BreathCare PAP
Brand: Yuwell Pages: 18

















