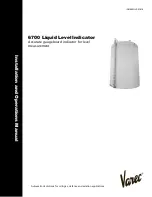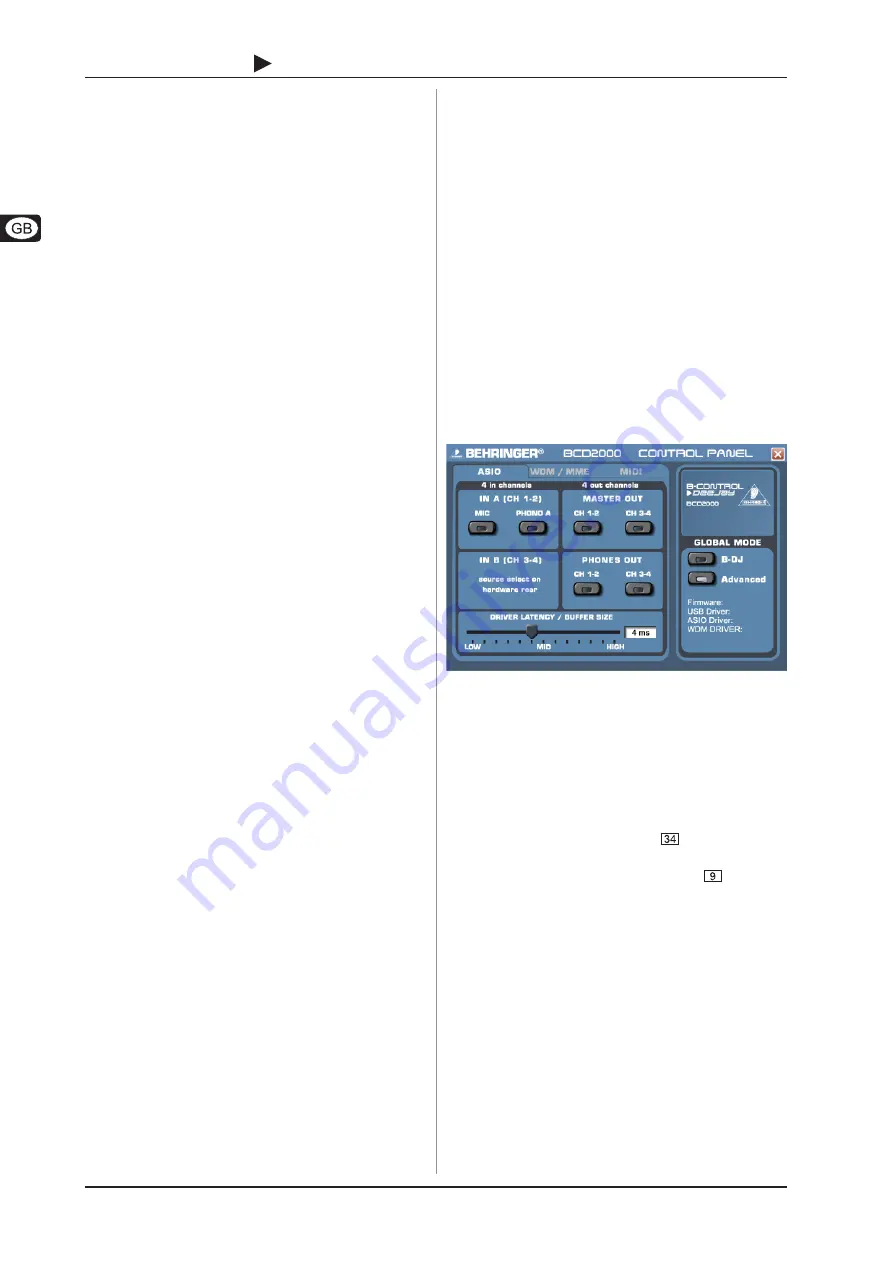
6
B-CONTROL
DEEJAY
BCD2000
2. INSTALLATION
+
Note for notebook users: If you encounter problems
operating the BCD2000 from your system, please disable
the following settings:
1.
In the Device Manager (right click on My Computer >
Manage > Device Manager), click option Batteries >
disable Microsoft ACPI-Compliant Control Method
Battery.
2.
In the USB Controller, do the following
for each single
USB Root Hub: Right click > Properties > Power
management > disable the option Allow the computer
to turn off this device to save power.
3.
Restart Windows
®
XP. Now the system performance of
your computer should be more stable.
2.2 Installation of the B-DJ software
Preparatory steps:
In order to use the B-DJ software without problems, you must
have DirectX
®
, rev. 8.1 or higher. Please check what version of
DirectX
®
is installed on your system before you start to install the
software.
1.
Start > Browse >
Files or folders...
2.
Select the following option on the left-hand side (below
Select the item to be searched
):
Files and folders
3.
Enter
dxdiag
(= DirectX
®
Diagnosis) in the upper text box,
and click on
Browse
4.
Double-click on the file
diag.exe
found in the folder
C:\WINDOWS\system32
5.
In the DirectX diagnostic program now appearing, the current
DirectX
®
revision stored on your computer is shown at the
bottom of the main
System
page.
Installation:
1.
Open Windows
®
Explorer (My Computer > right mouse
button > Explorer)
2.
In Windows
®
Explorer, select the drive containing the
BCD2000 driver/software CD-ROM (e. g. double click on
DVD drive (D:))
3.
Select the folder
B-DJ Software
4.
Double-click on the setup file (.exe) to start installation
5.
Follow the on-screen installation instructions.
After installation, the B-DJ software will be ready to operate.
Open the B-DJ program by double-clicking on the B-DJ icon on
the desktop or use Start > Programs > XYLIO B-DJ > B-DJ 1.0.
+
Please note that the B-DJ Software can only be used if
the BCD2000 hardware is connected and switched on!
2.3 Control panel software
The BCD2000 control panel allows you to control some general
settings of the BCD2000. The control panel will be available in
the system as soon as the driver has been installed and the
BCD2000 has been connected and switched on. To start the
control panel software, click on the BCD2000 control panel symbol
in the task bar at the bottom right of your screen. If the B-DJ
software has already been started, you can also access the control
panel from the Configuration menu.
The following basic settings can be selected in the control panel:
GLOBAL MODE selection:
If
B-DJ
is selected, you can only adjust the input source for IN A
(Mic or Phono A) and the driver latency on the ASIO page (see
below). The outputs are assigned as follows:
CH 1-2: channels 1-2 are always routed to the MASTER OUT,
CH 3-4: channels 3-4 are always routed to the PHONES OUT.
Additionally, the BCD2000s MIDI characteristics differ from those
in
ADVANCED
mode (see below). In ADVANCED mode, all
selection options are available in the ASIO window.
The ASIO page:
Fig. 2.1: The ASIO window in the BCD2000 control panel
This is where all ASIO driver parameters can be adjusted. Most
professional music programs use ASIO, as does our B-DJ
software.
You can only select one software button per field.
In the field
IN A (CH 1-2)
, you can select the input source to be
routed to the computer on channels 1-2 (Record).
In the
MASTER OUT
section, you can select the playback
channels CH 1-2
or
CH 3-4 for the main
outputs (Playback).
In the
PHONES OUT
field, you can select the playback channels
CH 1-2
or
CH 3-4 for the headphones connector
(Playback).
Use
DRIVER LATENCY
to adjust the latency in order to optimize
your computers performance. If you set the control to
low
this
will optimize the response of your BCD2000, but also increase
the processor workload. In extreme cases, this can lead to clicking
and drop-outs in the audio signal. The
mid
position gives you a
good compromise between processor workload and the response
time of the BCD2000. A
high
latency ensures trouble-free
performance even on slow computers.
+
Latency is the time that elapses between an operator
action on the BCD2000 (e. g. pressing the PLAY button)
and the actual output of the audio signal from the OUT
connectors. Latency depends on the system used and
the processing speed of your computer. Typical
latencies are in the milliseconds range (1 ms = one
thousandth of a second). Most people cannot hear
latencies below 10 ms. When audio signals are passing
through a computer, it is impossible to achieve a 0-ms
latency.
Summary of Contents for B-CONTROL DEEJAY BCD2000
Page 1: ...B CONTROL DEEJAY BCD2000 Version 1 0 June 2005 User s Manual...
Page 11: ......