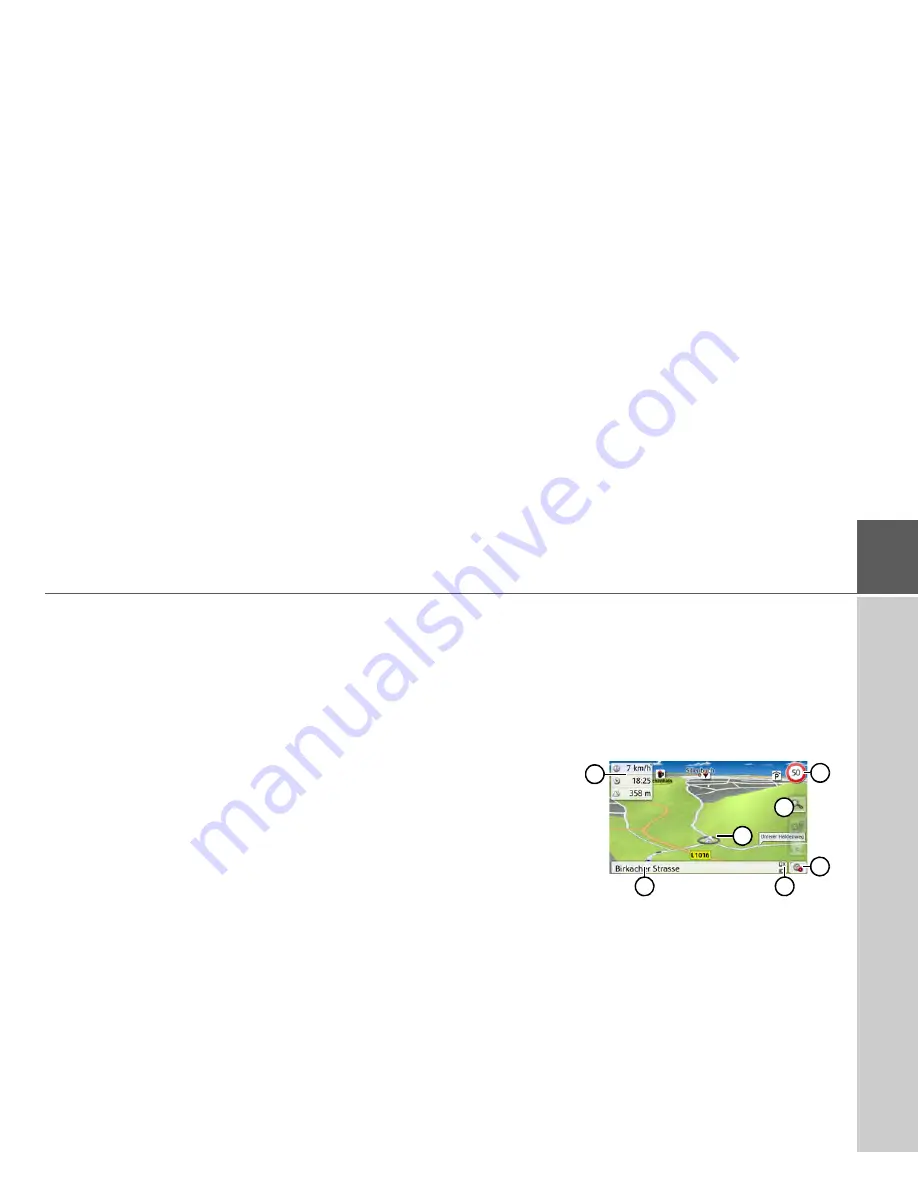
87
NAVIGATION MODE
>>>
The red route or route marked blue for
an obstruction shows the previous route.
The route marked yellow displays the
alternative route calculated.
In the right section of the display, you can
see how much the route changes and
how much time you will likely save if you
use the alternative route.
>
Now either press the
OK
button to use
the alternative route or press the
Reject
button to continue using the
existing route.
The map display
The map display is used primarily for
route guidance. However, you can also
use the map display without route
guidance to show your current position
and, for example, to receive warnings
about exceeding the speed limit.
Calling up the map display
The map display is called up
automatically when you start route
guidance.
Without route guidance, you can call up
the map display from the main menu.
The map display will then appear and, if
GPS reception is available, will show
your current position.
If route guidance is already active, the
map will be displayed with route
guidance.
Structure of the map display
The structure depends on the settings
made in "Map display options" on
page 96 or in "The Map view button" on
page 63 and whether route guidance is
active or not.
Map display without route guidance
If the navigation is not active, almost the
whole area of the touch screen will be
taken up by the map.
1
2
5
4
6
3
7
















































