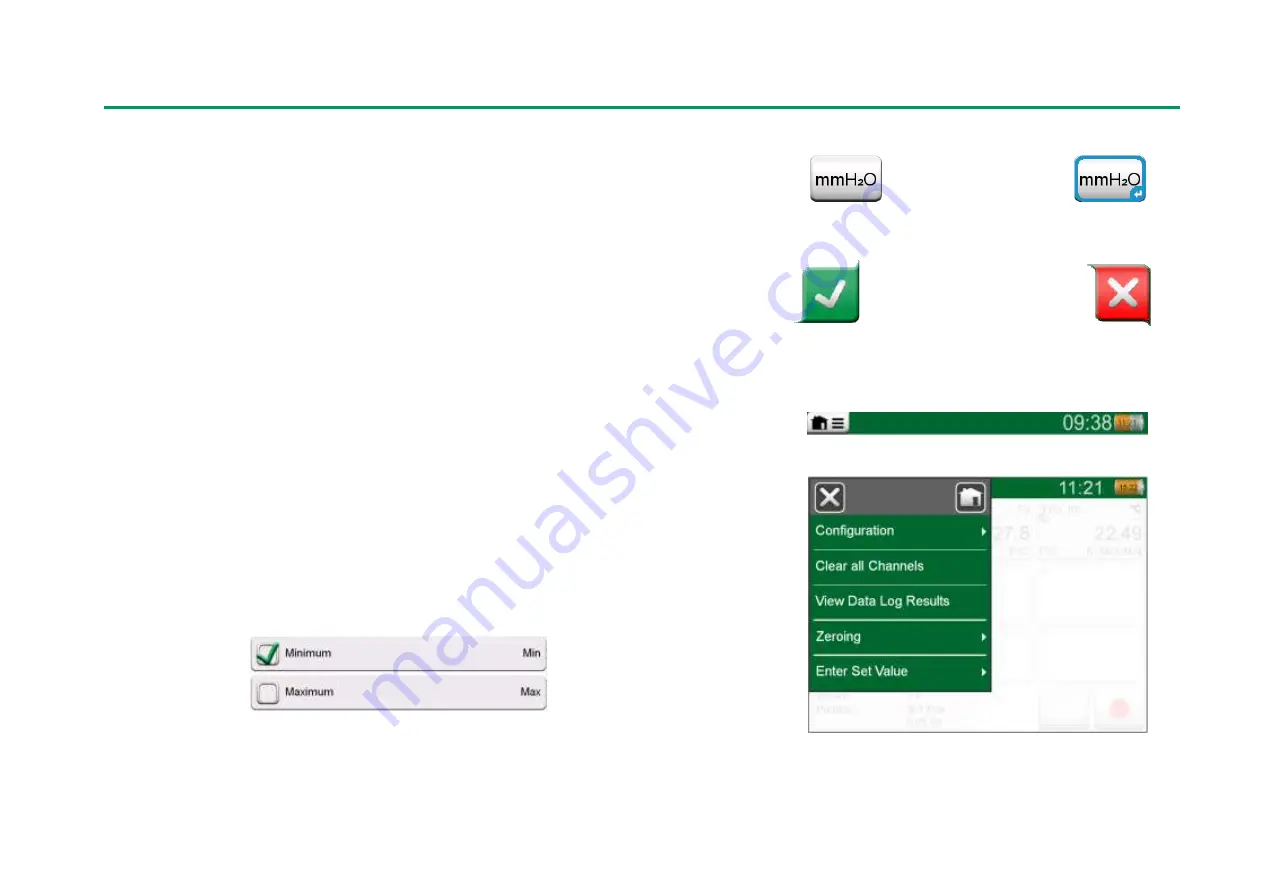
About MC6-Ex - Firmware 5
F
IRMWARE
You can interact with MC6-Ex by tapping on available buttons/controls dis-
played on the touch screen. Optionally: use the hardware arrow keys to move
between the available buttons/controls. The first time you push a hardware ar-
row key the
Hardware Focus Indicator
is displayed (a blue border around the
active button/control). When using the hardware arrow keys, use the hardware
Enter key to select ("tap") a button/control.
Buttons often open a pop-up window for entering data, e.g. a unit button with
the text "mmH
2
O" opens a pop-up window of available units. Certain buttons do
have special functionality, like "
Accept
" and "
Close
" buttons. They close a pop-
up window and either accept or reject the changes. There are other buttons,
e.g. for going to the next/previous page pages, scrolling through a wide table of
data, removing a number in a numeric field (backspace), clearing a numeric
field, etc. Most of them are familiar since they look similar as in personal com-
puter software.
One important button is the
Menu
button which is available in the upper left
corner of almost any window. Tap on it to open a context-sensitive menu with,
among other things, a software version of the
Home
button presented on previ-
ous page.
Check Boxes
are special buttons that are either "checked" or "unchecked".
See picture below. Again, the functionality is familiar from personal computers.
Check Boxes, both a checked
and an unchecked one.
Button without and with a Hardware Focus Indicator.
Accept button. Close button.
Menu button to the left.
Example of an opened menu.
Summary of Contents for MC6-Ex
Page 2: ......
Page 37: ...Things discussed in this part Presenting the Meter and how to take it into use Part 3 METER ...
Page 60: ...52 MC6 Ex User Manual Part 5 Documenting Calibrator ...
Page 96: ...88 MC6 Ex User Manual Part 9 Additional Information ...
Page 112: ...104 MC6 Ex User Manual Appendix ...




























