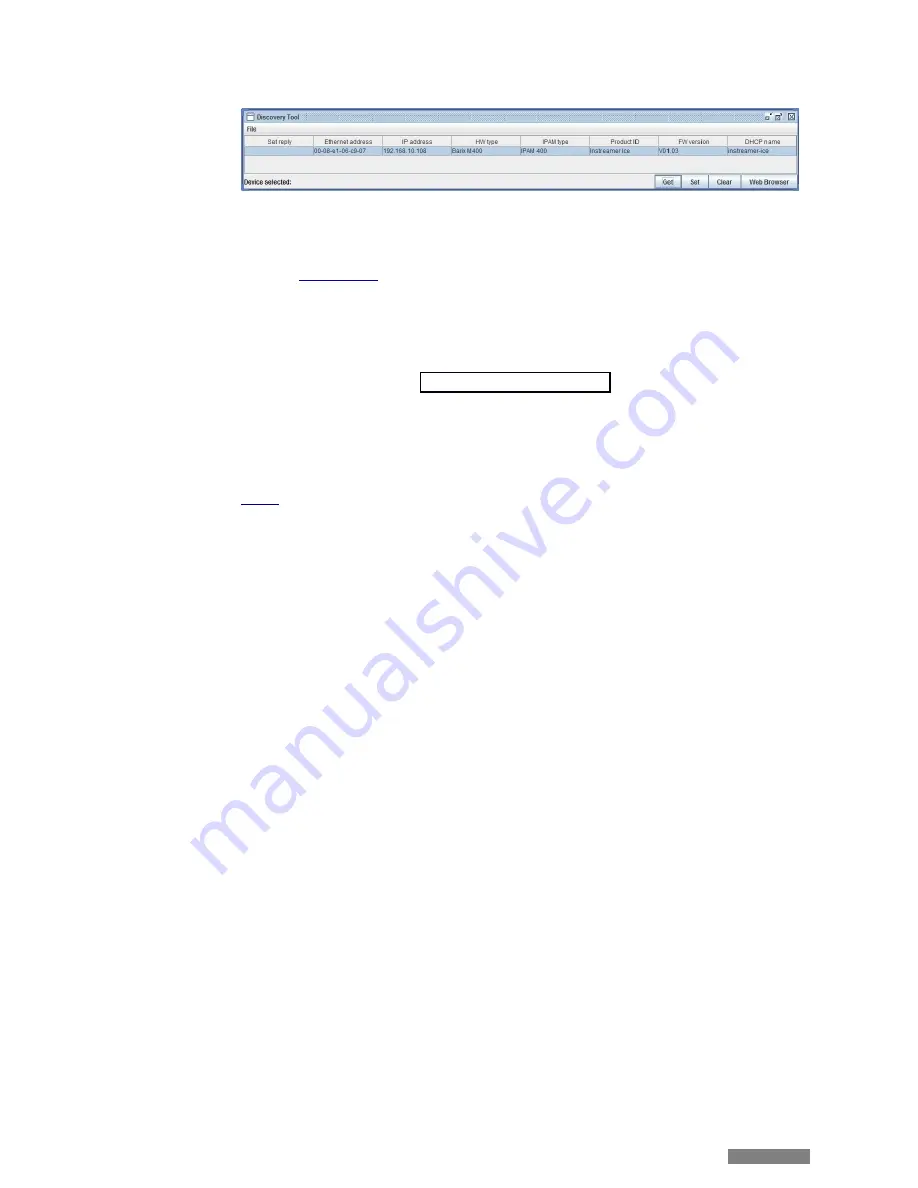
can run the discovery tool by simply double-clicking on the discover.jar file. The tool should
start up and the initial screen shown in Figure 1 should appear.
Figure 1. The Barix Discovery Tool helps to find Instreamer ICE on the same local network as the
computer running the tool.
Click the "Get" button to initiate a search. If the Discovery tool finds one or more Barix
devices on the network, each device will be listed in the table, including its current IP
address,
MAC address
(labeled "Ethernet Address" in the Discovery tool), firmware version,
and other information.
The Discovery tool should find and list all Barix devices that are on the same network as the
computer running the tool, regardless of their current IP address setting. The tool will not
search through a router to another subnet.
Note
When Barix network devices are using to old firmwares
(before 2011) the Discovery tool will be not able to find
these old devices and show only devices with newer
firmwares.
The IP address displayed in the discovery tool is a dynamic IP address, assigned by a
DHCP
server. The Instreamer ICE comes from the factory with the IP address set to 0.0.0.0
and DHCP enabled, which means that it will automatically attempt to acquire an IP address
from the local DHCP.
If there is no DHCP Server in the network available, the Instreamer ICE will not get an IP
address. Nevertheless, the Barix Discovery tool will find it and show the IP address 0.0.0.0
which is inaccessible.
You can set the address in the Discovery Tool by double clicking on the IP address field of
the Instreamer ICE you wish to change. When you double click the address field, the IP
address field will become editable. Enter the IP address you want to assign to the
Instreamer ICE. Then click "Set". The "Set reply" field should say "No error" if the address
assignment was successful.
Before you can access the Instreamer ICE, make sure the Instreamer ICE was given proper
IP address. You can use the address that appears in the Discovery tool to access the
Instreamer ICE via a web browser. However, keep in mind that the IP address assigned via
DHCP may change if the Instreamer is rebooted.
If you decide to assign the Instreamer ICE a static IP address, you must be sure to use an
address that is outside the range of addresses that are automatically assigned by any DHCP
server on the network.
1.1.5
Accessing the device setup with a Browser
Now you can access the Instreamer ICE web pages by using any standard web browser.
Open your browser and in the address bar type:
http://<IP address>/
Substitute the IP address of your Instreamer ICE for <IP address>. For example, if your
Instreamer ICE is assigned to IP address 192.168.10.108, enter the following in your
browser's address bar:
http://192.168.0.25/
Your browser should display the login page of the Instreamer ICE's. Here you have to login
as “admin” to make any configuration changes. You will find your device’s password written
on the backside of the Instreamer ICE - please read it from there and fill it in the password
field and click on LOGIN button.
Released: “Date”
Instreamer ICE
User Manual
6





















