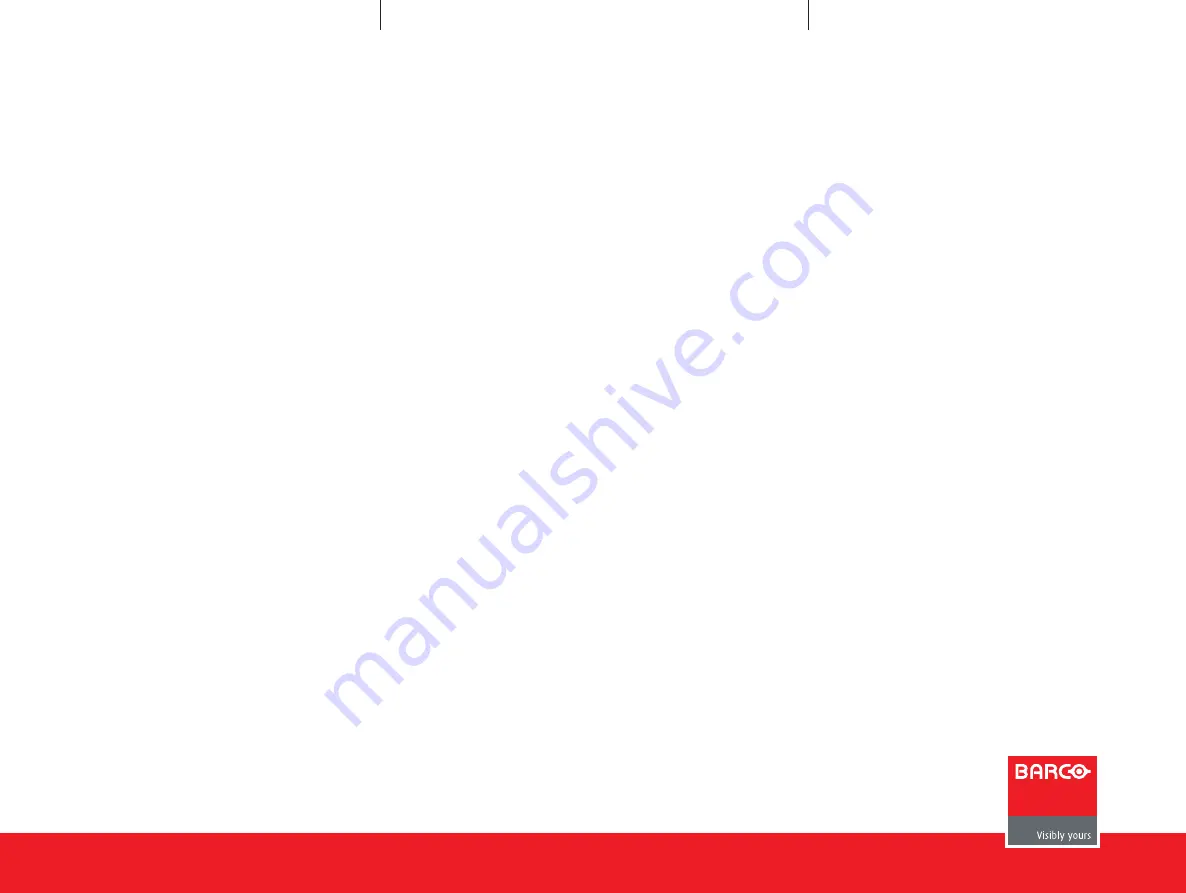
www.barco.com
MES Acuras Head
(Auto Alignment Head)
Guía de inicio rápido
división Barco Simulation
Noordlaan 5, B-8520 Kuurne
www.barco.com
Introducción
Se supone que se ha instalado el software XDS RACU y que se
ha importado el archivo de licencia correcto, incluyendo las
opciones Auto Alignment adquiridas. Consulte el manual de
usuario y de instalación XDS RACU R59770508.
1.
Encienda la Master Control Unit (
MCU)
(pulse el botón
ENCENDIDO/APAGADO) y espere hasta que haya arran-
cado completamente
2.
Encienda el
eRACU
(pulse el botón ENCENDIDO/APA-
GADO durante 2 segundos) y espere hasta que haya
arrancado completamente
3.
Encienda el
Auto Alignment Head
(interruptor de
alimentación)
4.
Connect
a un sistema de pantalla
5.
Cambie a nivel de acceso de usuario
Administrator
6.
Seleccione un proyector o un grupo de proyectores
7.
Compruebe los
plugins
en Options > Add/Remove Devi-
ce > Plugin Management y haga clic en
Apply
8.
Haga clic en
Reset Gimbal
en la página Position > Posi-
tion Gimbal/Panel Position Marker.
Puede encontrar más detalles sobre los procedimientos des-
critos a continuación en el manual de usuario y de instalación
Auto Alignment R59770509.
Configuración - Ubicación de la cabeza
Si una o más regiones de la imagen proyectada están fuera
del alcance del Auto Alignment Head, se tiene que definir
más de una posición física para éste.
Junto a la ubicación predeterminada, se pueden definir ubica-
ciones de la cabeza adicionales en Options > Auto Alignment
> General > Measurement Head Location.
Configuración - Posición de Acuras
Para cada canal de pantalla, se tiene que definir uno (Acuras
1-point) o múltiples (Acuras Multi-point) puntos de medida
en la página Position:
•
Acuras 1-point
: utilice el indicador láser, para indicar el
centro de cada canal y almacenar estas posiciones
•
Acuras Multi-point
:
1.
Las cuatro esquinas exteriores y el punto del
centro del área visible de cada canal tienen que
marcarse (= Marcador de panel) y almacenarse
2.
Utilice el indicador láser, para indicar el punto de
medida en cada uno de los marcadores de panel
y almacenar estas posiciones (= Centro de cardán
y esquinas de cardán). XDS RACU calculará cuatro
puntos de medida más (centro de cada lado de
los canales). Uno de esos cuatro debe dejarse sin
definir.
Configuración - Posición geométrica auto-
mática
Las posiciones de la cámara (vistas en directo de la cámara)
tienen que definirse de tal forma que cada esquina del área
visible de cada canal esté incluida en al menos una posición.
Los tipos de posición son:
•
Without Blend Zone
: si una posición solo incluye cana-
les que no coinciden
•
With Blend Zone
: si una posición incluye canales que
coinciden
•
HUD
para definir las esquinas de la imagen HUD, en
relación con los canales de fondo en los que aparece.
Captura y realineación de Acuras
CAPTURA
1.
Cree/active un conjunto deseado de Auto Alignment
2.
Ejecute el nivel de corrección de grises en todos los
canales de la página Adjust Gray Scale
3.
Alinee el sistema de pantalla completamente
4.
Haga clic en
Reset Gimbal
en la página Position > Posi-
tion Gimbal/Panel Position Marker
5.
En la página Acuras, haga clic en
Start Capture.
REALINEACIÓN
1.
Active el conjunto deseado de Auto Alignment para la
captura que fue ejecutado
2.
Haga clic en
Reset Gimbal
en la página Position > Posi-
tion Gimbal/Panel Position Marker
3.
En la página Acuras, haga clic en
Start Realignment.
Captura AutoGeometry
CAPTURE
(si ninguna posición es del tipo HUD)
1.
Haga clic en
Reset Gimbal
en la página Position > Posi-
tion Gimbal/Panel Position Marker
2.
En la página AutoGeometry, haga clic en
Capture.
CAPTURE
(si al menos una posición es del tipo HUD)
1.
Haga clic en
Reset Gimbal
en la página Position > Posi-
tion Gimbal/Panel Position Marker
2.
Asegúrese de que todos los proyectores obtienen una
imagen negra de su generador de imágenes y que el
proyector HUD muestra un rectángulo blanco relleno en
la región de interés HUD del generador de imágenes
3.
En la página AutoGeometry, haga clic en
Capture.
Comentarios importantes
•
Lleve a cabo siempre un reinicio del cardán, después de
encender el Auto Alignment Head
•
No se permite ninguna luz desviada durante una captu-
ra o una realineación.
Descripción
Acuras
se utiliza para almacenar ajustes de brillo y de
color por canal en un conjunto de datos Golden Alignment,
después de la alineación completa de un sistema de pantalla
por un profesional de Barco (=
Capture
) y para reproducir el
‘aspecto’ Golden Alignment de la mejor forma posible, para
corregir cambios debido al tiempo de las lámparas, filtros,
etc. (
Realign
). Los puntos de medida (posiciones) para el
espectrómetro se tienen que definir, antes de que se pueda
llevar a cabo una captura.
AutoGeometry
se utiliza para recuperar las coordinadas X y Y
de las esquinas del área visible de cada canal de pantalla (=
Capture
). Las posiciones de la cámara se tienen que definir,
antes de que se pueda llevar a cabo una captura.
R59770598ES_02
18 de marzo de 2011





































