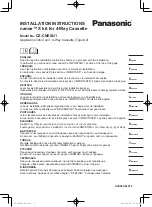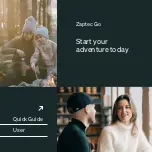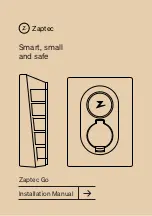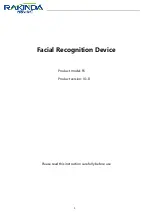www.barco.com
MES Acuras Head
(Auto Alignment Head)
Quick start guide
Barco Simulation division
Noordlaan 5, B-8520 Kuurne
www.barco.com
Getting started
It is assumed that the XDS RACU software has been installed
and that the correct License File including the purchased Auto
Alignment options has been imported. See XDS RACU user
and installation manual R59770508.
1.
Power on the Master Control Unit (
MCU)
(press the ON/
OFF button) and wait until it has fully booted
2.
Power on the
eRACU
(press the ON/OFF button for 2
seconds) and wait until it has fully booted
3.
Power on the
Auto Alignment Head
(power switch)
4. Connect
to a Display System
5.
Switch to
Administrator
User Access Level
6.
Select a projector or a group of projectors
7.
Check the
plugins
in Options > Add/Remove Device >
Plugin Management and click
Apply
8.
Click
Reset Gimbal
in Position page > Position Gimbal/
Panel Position Marker.
More details about the procedures described below can be
found in the Auto Alignment user and installation manual
R59770509.
Configuration - Head Location
If one or more regions of the projected image are outside the
range of the Auto Alignment Head, more than one physical
position must be defined for it.
Next to the Default Location, additional Head Locations can
be defined in Options > Auto Alignment > General > Mea-
surement Head Location.
Configuration - Acuras Position
For each display channel, one (Acuras 1-point) or multiple
(Acuras Multi-point) measure points must be defined in the
Position page:
•
Acuras 1-point
: use the Laser pointer to indicate the
center of each channel and store these positions
•
Acuras Multi-point
:
1.
The four outer corners and the center point of the
visible area of each channel must be marked (=
Panel Marker) and stored
2.
Use the Laser pointer to indicate the measure
point in each of the Panel Markers and store these
positions (= Gimbal Center and Gimbal Corners).
XDS RACU will calculate four more measure points
(center of each side of the channels). One of those
four may be left undefined.
Configuration - Auto Geometry Position
Camera positions (Camera Live views) must be defined in
such a way that each corner of the visible area of each chan-
nel is included in at least one position. Position types are:
•
Without Blend Zone
: if a position only includes non-
overlapping channels
•
With Blend Zone
: if a position includes overlapping
channels
•
HUD
to define the corners of the HUD image in relation
to the background channels on which it appears.
Acuras Capture & Realign
CAPTURE
1.
Create/Activate a desired Auto Alignment set
2.
Run GLC on all channels from the Adjust Gray Scale
Page
3.
Fully align the Display System
4.
Click
Reset Gimbal
in Position page > Position Gimbal/
Panel Position Marker
5.
In the Acuras page, click
Start Capture.
REALIGN
1.
Activate the desired Auto Alignment set for which
Capture was executed
2.
Click
Reset Gimbal
in Position page > Position Gimbal/
Panel Position Marker
3.
In the Acuras page, click
Start Realignment.
AutoGeometry Capture
CAPTURE
(if no position is of the HUD type)
1.
Click
Reset Gimbal
in Position page > Position Gimbal/
Panel Position Marker
2.
In the AutoGeometry page, click
Capture.
CAPTURE
(if at least one position is of the HUD type)
1.
Click
Reset Gimbal
in Position page > Position Gimbal/
Panel Position Marker
2.
Make sure that all projectors get a black image from
their IG and that the HUD projector shows a filled white
rectangle in the HUD region of interest from the IG
3.
In the AutoGeometry page, click
Capture.
Important remarks
•
Always perform a Gimbal reset after powering on the
Auto Alignment Head
•
No stray light is allowed during a Capture or a Realign.
Overview
Acuras
is used to store brightness and color settings per
channel in a Golden Alignment data set after full alignment
of a Display System by a Barco professional (=
Capture
) and
to reproduce the Golden Alignment ‘look’ in the best possible
way to correct for drift due to aging of lamps, filters etc. (
Re-
align
). Measure points (Positions) for the spectrometer must
be defined before a Capture can be performed.
AutoGeometry
is used to retrieve the X and Y coordinates
of the corners of the visible area of each display channel (=
Capture
). Positions of the camera must be defined before a
Capture can be performed.
R59770598_02
18 March 2011